
发布时间:2024-01-17 10: 00: 00
品牌型号:联想
系统:Windows 10
软件版本:CCleaner
电脑是工作和生活中非常重要的工具,然而有时候我们的电脑会出现一些问题,如运行速度慢,卡顿,蓝屏,无法操作等。那么我们该如何看出电脑系统是否出了问题,以及如何检查电脑系统问题呢?今天,我们一起来聊聊。
一、电脑系统怎么看出没出问题
怎么看出电脑系统有没有出问题?一般情况下,如果电脑系统出问题,会表现出一些症状,以下是我整理一些常见的表现形式,一起来看看吧。
1、电脑运行缓慢:
电脑运行缓慢,是不少小伙伴常遇到的电脑问题之一。如果电脑在运行过程中变得比平时更慢,和出现卡顿的现象,这可能是电脑系统出现问题了,给出的信号。
2、应用程序无法打开:
某些应用程序无法正常打开,或者在运行过程中崩溃。
3、系统崩溃或蓝屏:
电脑出现蓝屏或系统崩溃,并显示错误代码。
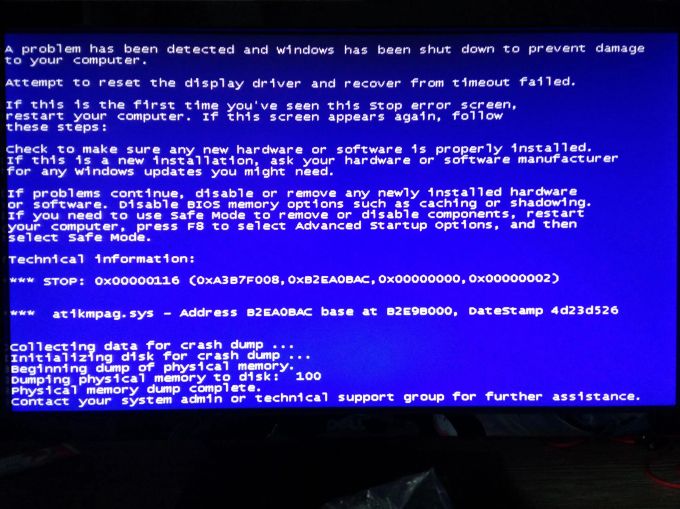
4、文件丢失或损坏:
电脑中的某些文件无法打开或丢失,系统提示文件损坏或丢失。
5、不断重启:
电脑不断自动重启,无法正常启动。
6、无法连接网络:
电脑无法连接到互联网,或者网络连接不稳定。

7、声音问题:
电脑没有声音,或者声音输出不正常。
8、鼠标失灵:
鼠标无法正常移动,或者反应迟钝。
9、屏幕显示异常:
电脑屏幕显示异常,例如颜色失真、分辨率异常等。
10、系统更新失败:
电脑无法正常进行系统更新,或者更新后问题更加严重。

以上是电脑系统出问题的一些常见表现,导致电脑系统出问题的原因有很多种,包括软件问题(如病毒,恶意软件等)和硬件问题(如硬盘故障,显卡故障等)。因此,在处理问题时,需要确定具体的原因,以便采取适当的措施。
二、电脑如何检查系统问题
电脑使用久了,系统难免会出现一些问题,这需要时常给电脑做检查,以确保电脑系统的正常运行和安全性,提高系统性能,延长电脑使用寿命。那么该如何检查电脑系统问题呢?
CCleaner是一款广受欢迎的系统清理工具,它可以帮助用户清理系统中的无用文件和垃圾,提高系统的性能和稳定性。除此之外,CCleaner还提供了检查电脑系统的功能,可以帮助用户检查系统是否存在问题,并及时解决。下面给小伙伴分享如何使用CCleaner软件检查电脑系统问题的步骤流程。
步骤一:打开CCleaner软件
双击打开CCleaner软件,如图1所示,在主界面中,可以看到一些常用的功能选项,如Health Check,自定义清理(C),性能优化器(P),Driver r(E),注册表(G),工具(T),选项(O),升级(U)等。
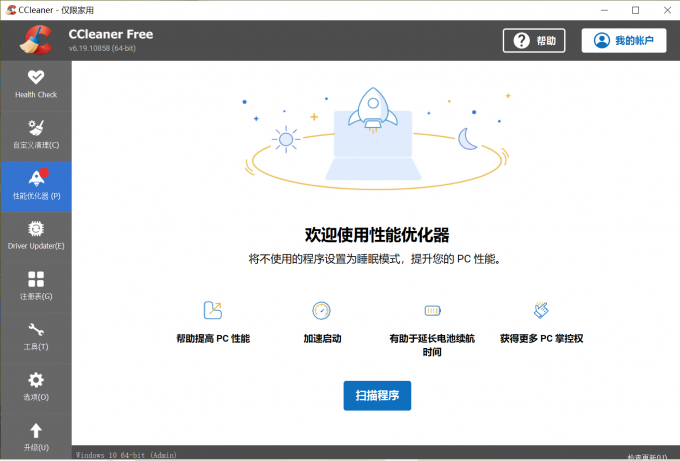
步骤二:选择检查功能
点击Health Check功能,给电脑做个健康检查,该功能可以提高用户隐私安全性和PC性能,待检查完毕,可以看到一些常见的系统问题,如注册表错误、系统垃圾过多、磁盘空间不足等。
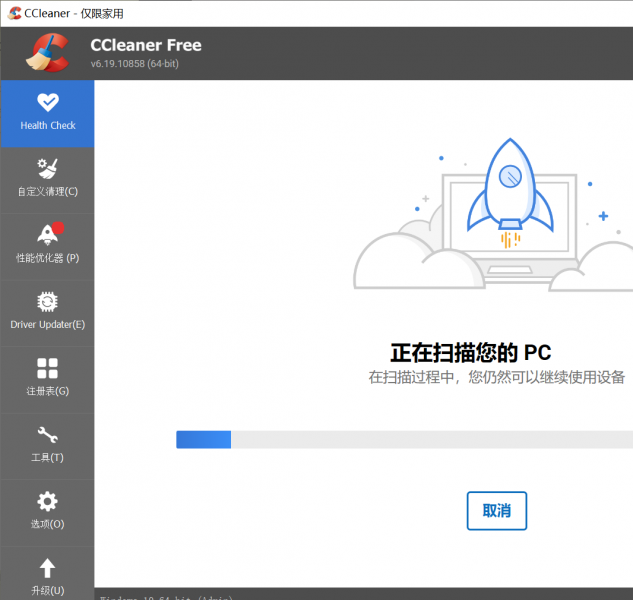
步骤三:进行检测和修补电脑
点击“改善”,CCleaner即可清理追踪Cookie和垃圾文件,修补电脑系统问题。因为扫描过程中,软件会列出存在问题的文件和文件夹,并给出相应的建议和解决方案。所以用户也可以根据软件的建议和提示,选择“自定义清理”或者“注册表”等功能进行相应的清理操作,来解决问题。
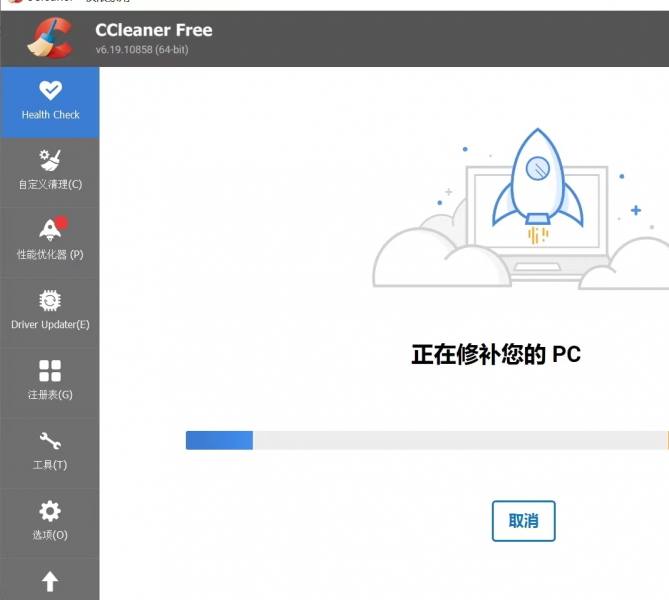
以上就是使用CCleaner软件检查系统问题的步骤流程,该方法简单而有效。
总结:本文讲了电脑系统怎么看出没出问题,电脑如何检查系统问题的相关内容。文中整理了电脑系统出问题通常会表现的一些症状,同时介绍了使用CCleaner软件检查电脑系统问题的步骤流程。希望能帮到有需要的小伙伴。
署名:梦
展开阅读全文
︾