
发布时间:2021-01-07 17: 28: 49
CCleaner是一款电脑优化清理软件,它功能众多并且操作简单。它不仅可以用来清理系统中的垃圾文件,还可以清理文件夹中的文件,并且,大家可以用它来清理自定义文件。
本文,小编就带着大家一起学习关于使用CCleaner清理自定义文件的内容。
打开CCleaner(win版),在主界面选中“工具”,再选中“自定义”如图1。
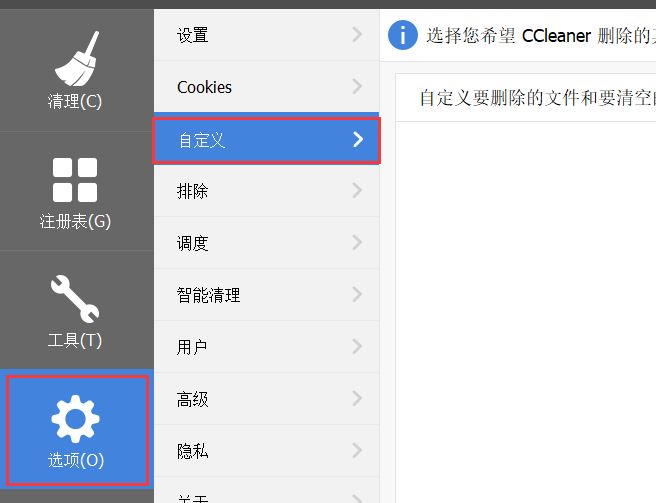
图 1:CCleaner选项菜单
此时就可以将需要自定义内容的文件夹添加进来了。
点击界面右侧的“添加”按钮,可以看到自定义设置界面,如图2。
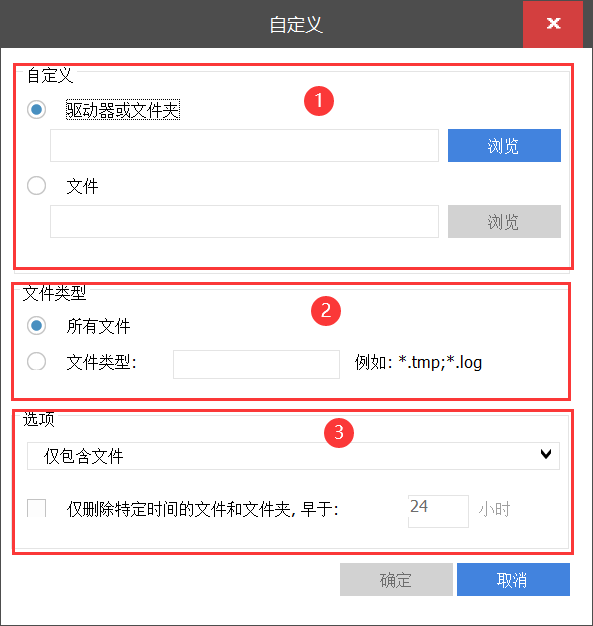
图 2:自定义设置
可以看到,有三部分内容需要进行设置。
自定义内的选项框有两部分内容,使用“驱动器和文件夹”来添加文件夹或整个磁盘的内容,使用“文件”来添加单个的文件。
文件类型内的选项框有两部分内容,使用“所有文件”来添加选中的所有所有类型的文件夹、驱动器或文件,使用“文件类型”来添加指定文件类型的文件夹、驱动器或文件内容。
选项中的下拉菜单有三个选项,它们用来确定搜索范围,如图3。
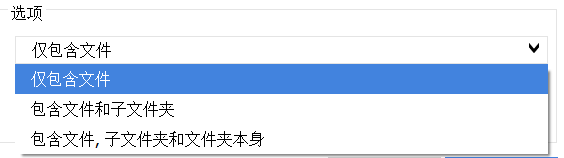
图 3:选项下拉菜单
选中需要的类型,在文件夹、驱动器或文件扫描时,就会按照“选项”中选中的搜索范围进行搜索。
选中“仅删除特定时间的文件夹和文件,早于:”复选框,就可以设置时间,在删除时,只会删除在这个时间之前创建的文件夹或文件。
以上三个内容设置完后,就可以点击确定了。
注意:点击确定后,会弹出警告框,点击“是”后,选择的文件夹或文件内容并不会被立即删除,只是将它添加进了“自定义要删除的文件和要清空的文件夹”下拉菜单中,如图4。

图 4:添加文件或文件夹
将需要管理的文件夹或文件选中,就可以对它进行管理了,一共有三个功能,如图5。
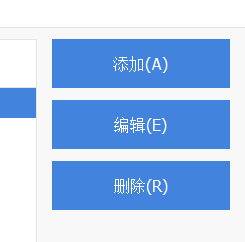
图5:功能
添加功能已经讲解过了,还有“编辑”和“删除”功能。
点击“编辑后”,会弹出选中的文件夹或文件的相关设置菜单,如图6。
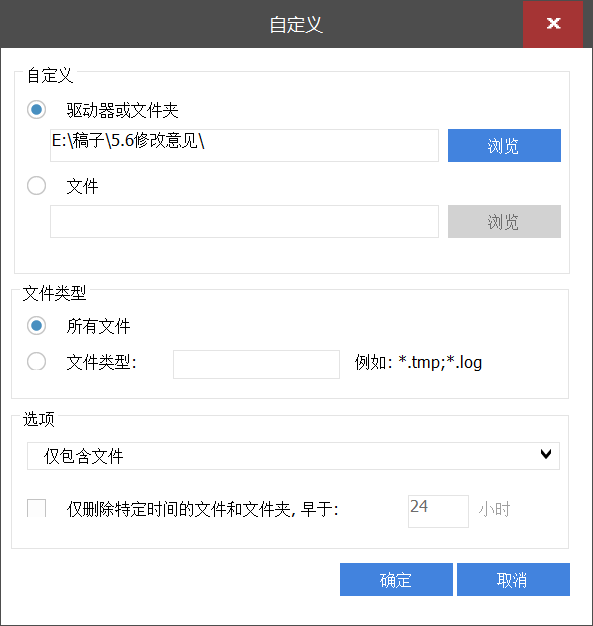
图 6:编辑功能弹出菜单
此时可以更改文件类型或选项来改变搜索范围,从而过滤掉不需要删除的文件或文件夹。
点击“删除”后,就可以将选中的文件或文件夹删除了,这些文件或文件夹将从自定义模块中移出。
此时,就完成了自定义文件的设置,接下来就可以删除需要删除的文件了。
在CCleaner的主界面选择“清除”菜单中的高级,选中自定义文件和文件夹,如图7。
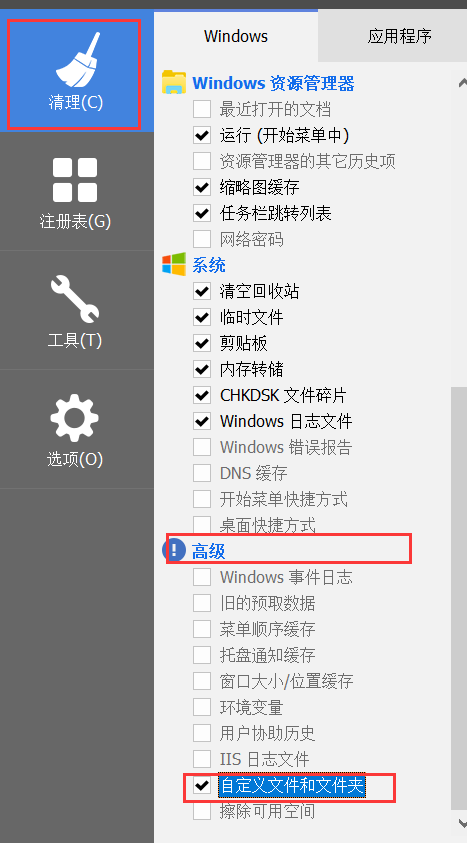
图 7:选中自定义文件和文件夹
在CCleaner界面的右下方点击运行清理即可。
以上就是关于使用CCleaner清理自定义文件的全部内容了,相比同类型的清理软件,CCleaner提供了更多的功能来帮助大家管理自己的计算机,想要了解更多CCleaner的相关内容,请访问CCleaner中文官网。
作者:Noel
展开阅读全文
︾