
发布时间:2019-07-31 09: 16: 01
在生活中计算机使用一段时间后,会发现计算机运行和上网卡顿,同时对于文档以及上网游览的使用记录,计算机都会保存起来,下面就来给大家介绍如何使用CCleaner优化计算机卡顿以及游览记录清理的问题。
首先,我们可以打开CCleaner界面,在清理这一栏目,勾选出需要清除的一些记录,CCleaner针对用户是有默认选择基本的清除设定的。
我们可以看到CCleaner界面非常干净,清理栏目总共分为:Internet Explorer、Windows资源管理器、系统以及高级这四个框架,所以人们可以根据自己的需求,进行选项的勾画。Ccleaner软件除这些清理栏目外,还有自定义清理界面,同样拥有强大功能。
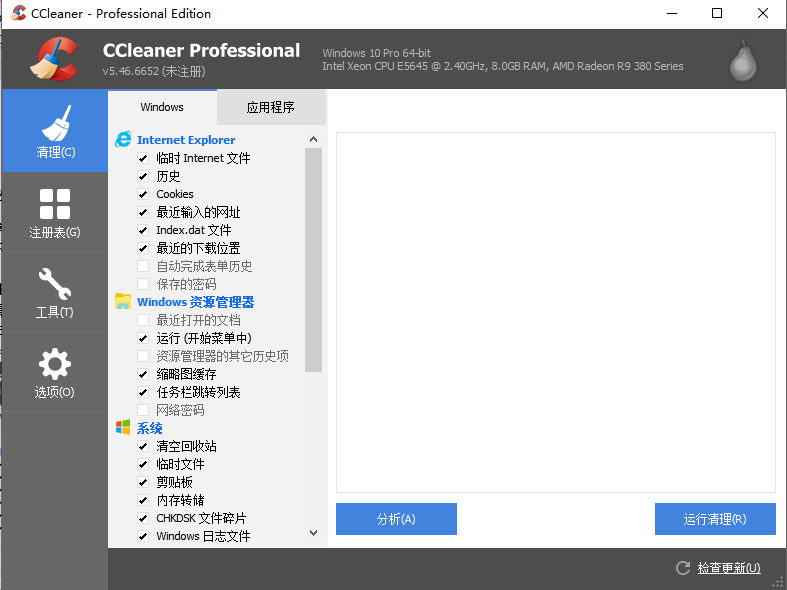
图片1:打开CCleaner界面
计算机运行和上网卡顿,其实这是因为电脑临时Internet文件过多,亦或者是计算机Cookies缓存过高的关系,只需要采用CCleaner,勾选出临时Internet文件和Cookies两个选项即可。
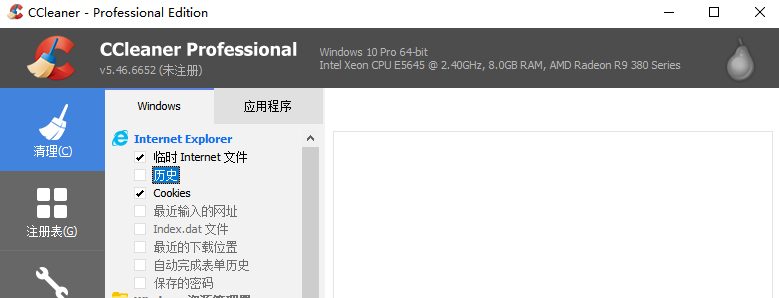
图片2:勾选选项
其次对于很多经常共用计算机的人们,想要清除计算机上网游览以及软件使用记录的,也可以通过CCleaner这一软件实现使用记录清除的效果。在选项中,分别把需要清理的记录勾选出来。
清理当中有“Windows”和“应用程序”两个选项,windows选项当中包括有游览器使用记录、windows最近打开的文档以及运行菜单等,人们可以根据自己的需求进行勾选。
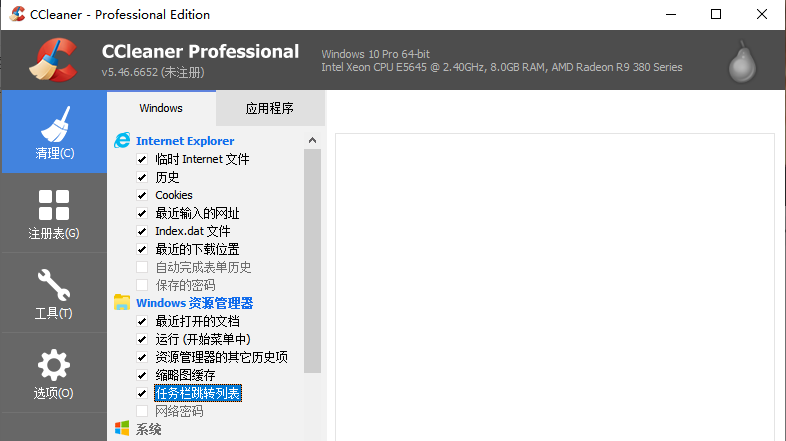
图片3:勾选选项
清除游览器记录一般勾选出历史、最近输入的网址、index.dat文件以及最近的下载位置这四个选项。
在应用程序选项当中,包括有多媒体视频软件、winRAR解压程序的记录可以勾选清除。
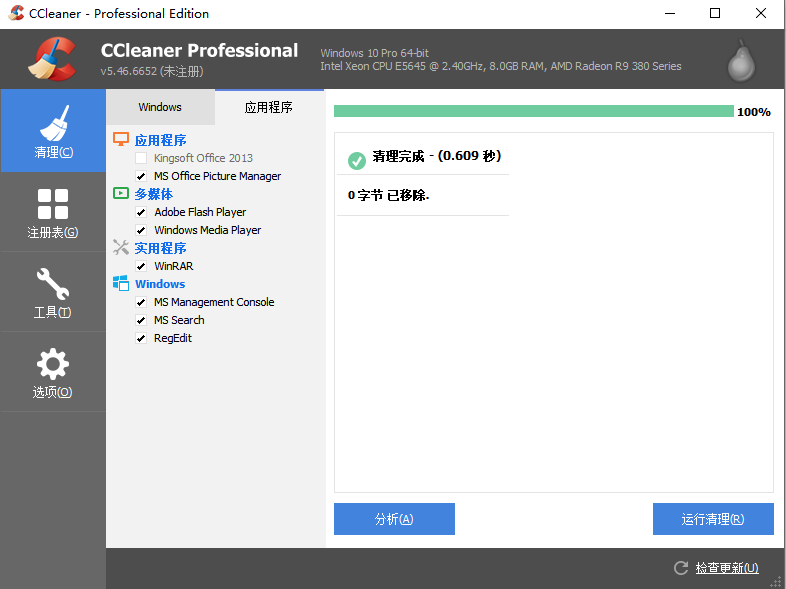
图片4:点击应用程序
筛选完毕后,点击CCleaner右下角运行清理的选项。这时CCleaner会提醒你是否清除所选文件,建议可以再次确认一遍,避免清除错误。
确认无误后点击继续,这样软件就会开始清楚记录以及文件啦。
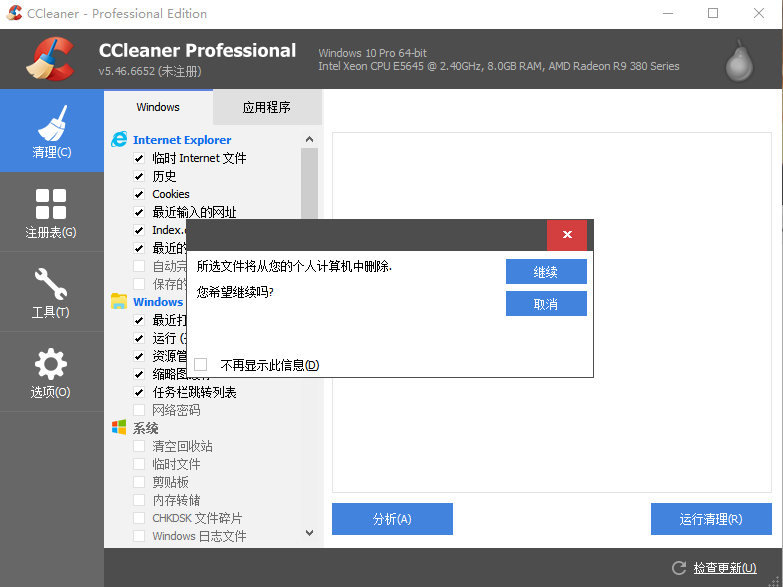
图片5:点击继续
如果在清除的过程中,勾选选项错误的话,也可以点击取消,如果清除进程还未到要取消的选项,文件记录也是可以保存下来的。
使用CCleaner清理成功后,当你再次打开网页以及计算机文档多媒体等,不仅会发现上网反应速度快许多,同时以前的文档以及上网游览记录都清除干净啦,而且软件安全无捆绑。
了解更多教程,尽在CCleaner中文官网。
展开阅读全文
︾