
发布时间:2019-08-20 10: 29: 07
对于很多电脑用户来说,很烦恼的问题就是电脑的卡顿。这个问题非常普遍,也有很多的清理软件在提供清理功能。但是今天!我们要说的,CCleaner 5(Win系统),它的清理功能,很厉害的。对于电脑来说,有很多的存储空间,清理起来非常麻烦。但是CCleaner可以直接的解决你的问题,让你电脑的RAW空间释放的更彻底!我们一起来看一下吧!
你可以先点击工具选项卡中的磁盘分析按钮,扫描你计算机的磁盘占用情况。
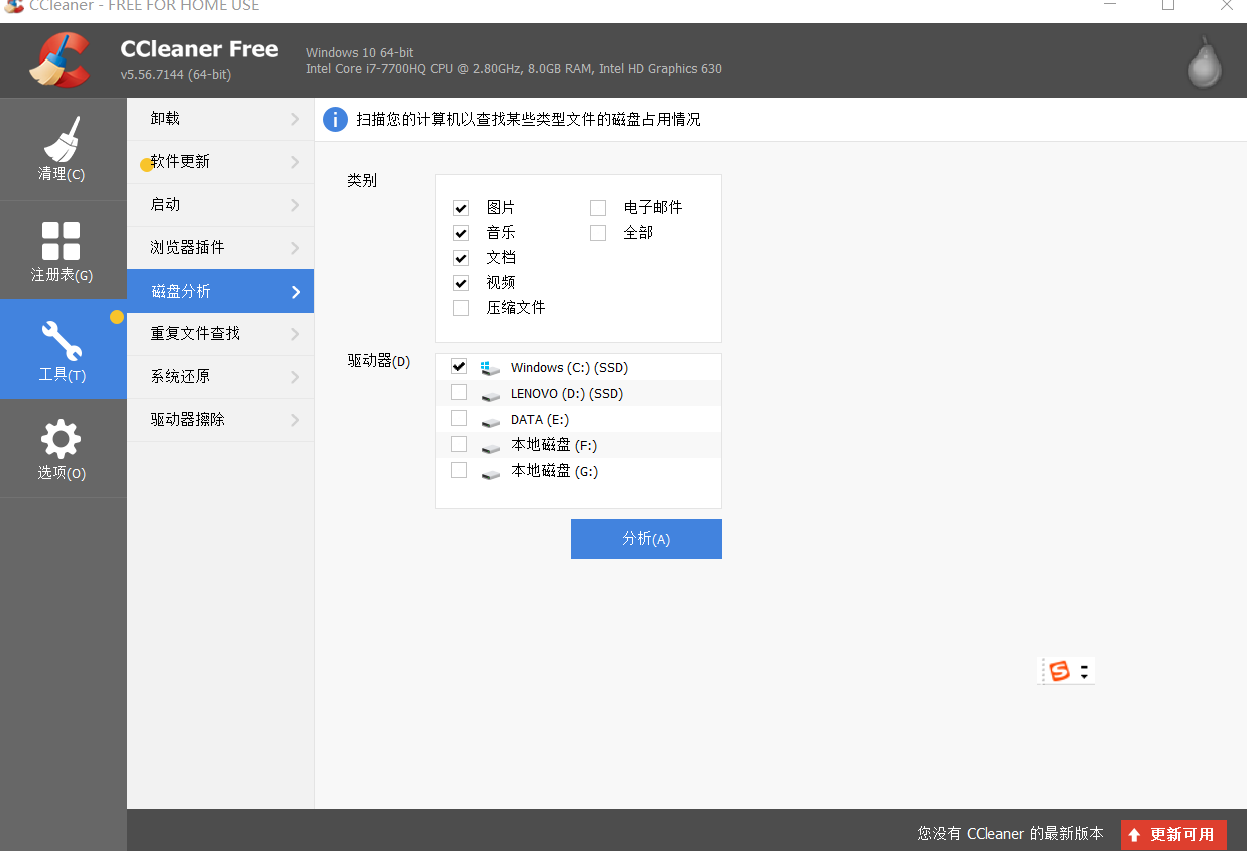
图1:CCleaner的磁盘分析界面
然后你在扫描的时候,还可以自主选择需要扫描的范围,然后点击其中的“驱动器擦除"选项卡,可以对自己的驱动器空间进行选择擦除,整理可用空间。想了解更多关于工具栏的内容,可以到:带你了解CCleaner的启动工具栏
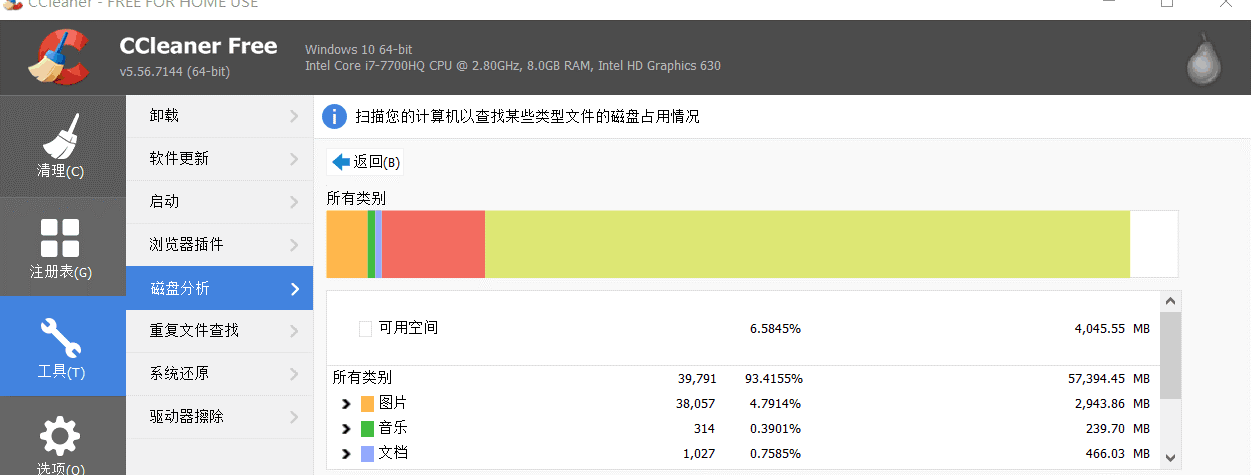
图2:CCleaner的磁盘分析结果
磁盘分析器是一个内置实用程序,可以深入了解本地驱动器和网络驱动器上的存储空间使用情况。我们可以单击左侧的”工具”图标, 然后单击"磁盘分析器”。选择我们想要找的文件格式。然后点击”分析”。
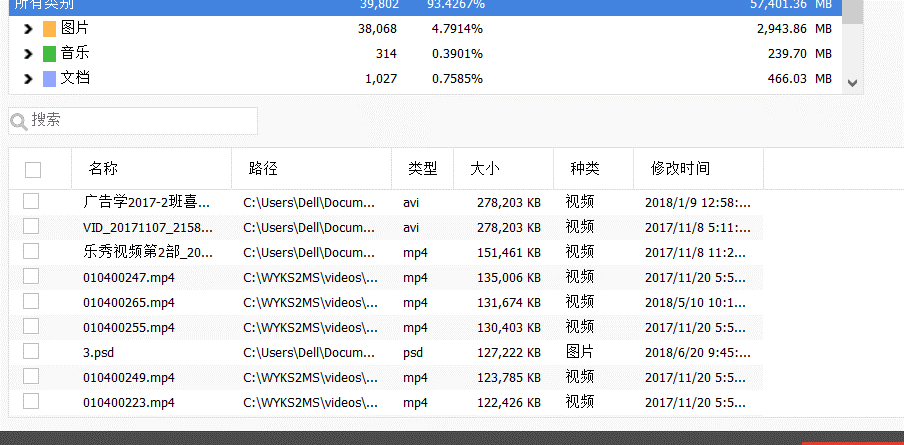
图3:CCleaner分析界面中的具体情况
如果磁盘满了,那么RAW的空间应该不是很多了,所以你可以找到垃圾最多和能够清理较彻底的程序,然后删除垃圾,扩大自己的RAW空间。
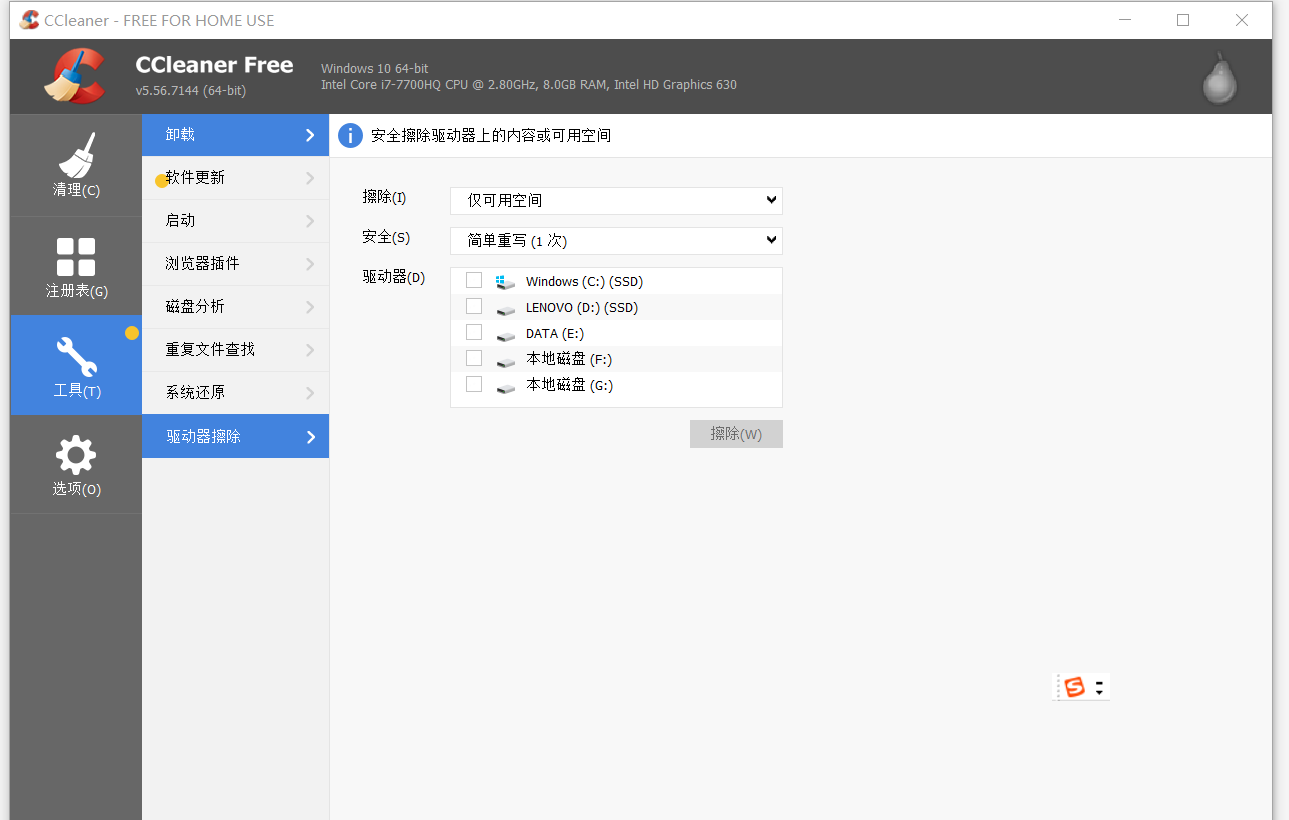
图4: CCleaner的驱动器擦除界面
对于浏览器上内容的清理,我们就可以单击左侧的Cleaner按钮,我们就会看到所有的浏览器,对于我们想要清理的浏览器,我们直接选中然后来释放RAW空间就可以了。而且我们可以单击分析来看确切的清理文件列表,然后我们点击"运行清理程序"就可以进行清理了。
而且,CCleaner一段时间就会更新,更新后的软件体验效果更好,这样一款神仙软件,你难道不心动吗?马上使用CCleaner清理软件,让你的电脑运转飞速!
展开阅读全文
︾