
发布时间:2020-12-17 16: 42: 22
CCleaner是一款系统优化和隐私保护工具,具有文件夹、历史记录、注册表垃圾、上网记录、回收站等垃圾清理功能。CCleaner在运行时,如果不加设定,则会执行其默认程序,那么当大家想要添加更多的文件一次性清除时该如何操作呢?接下来,小编就来为大家示范——在CCleaner中如何添加需被清除的文件或文件夹。
第一步:选择自定义文件或文件夹
图1所示的即为打开的CCleaner界面,在清洁器菜单中选择Windows并下拉,在高级选项中选择自定义文件或文件夹,如图1中红色方框所示。
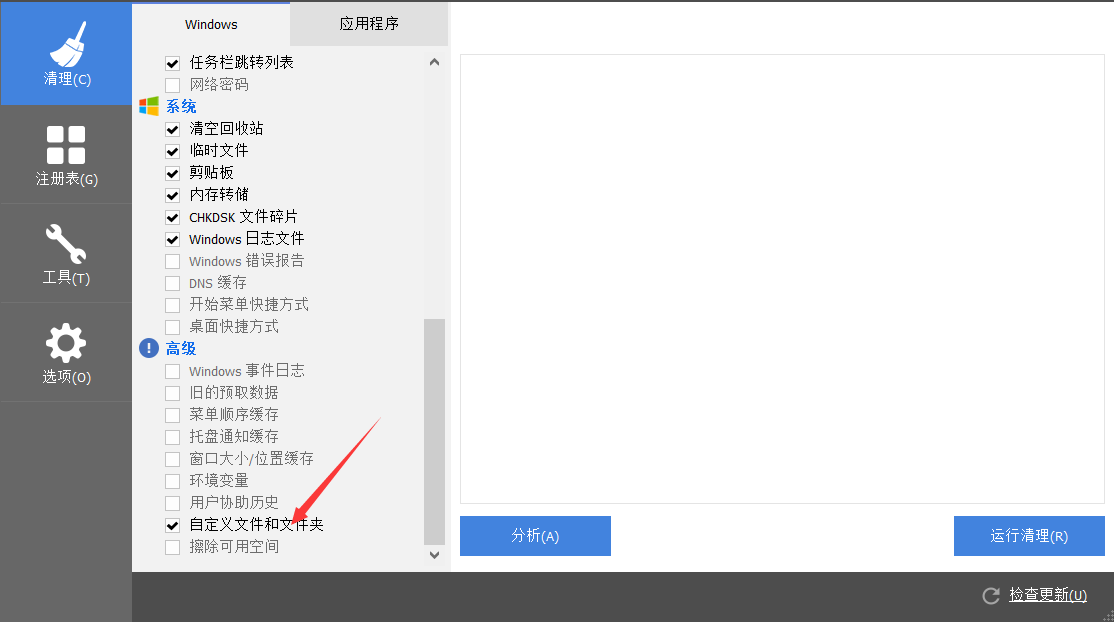
图1:选择自定义文件或文件夹
第二步:添加文件或文件夹
在界面左侧选择选项,并在出现的次级选择框中选择添加,即如图2所示。点击箭头③所指的按钮即可添加文件或文件夹。
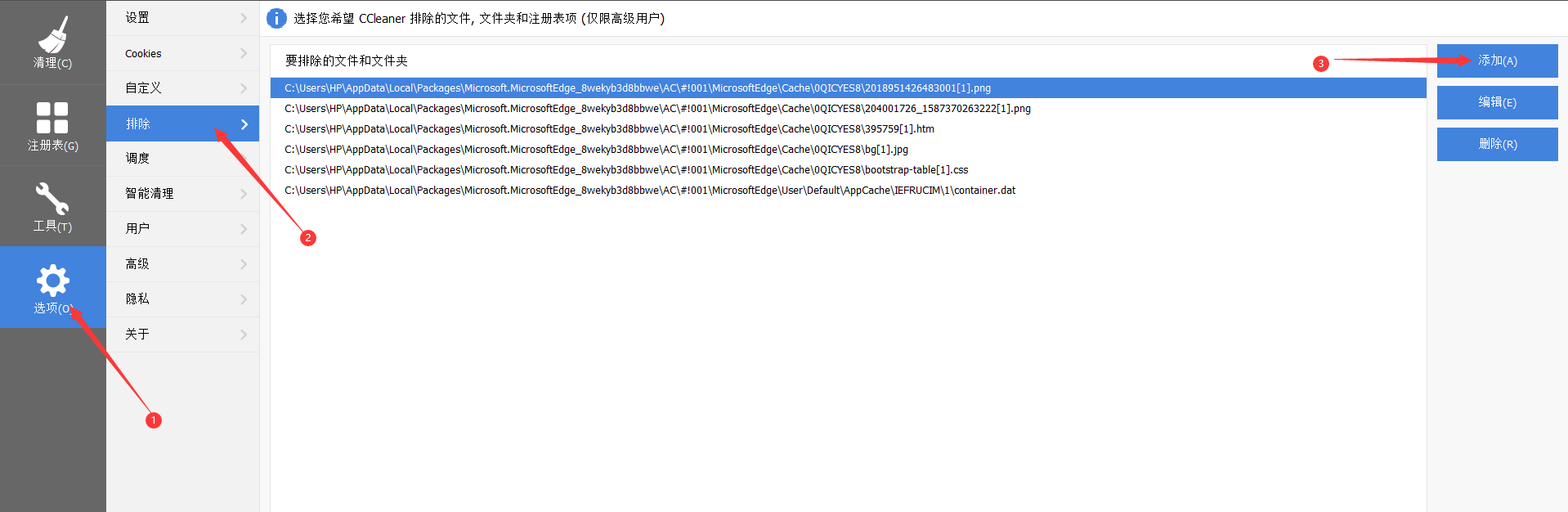
图2:添加文件或文件夹
点击添加按钮后即可弹出如图3所示的窗口。
方框①为添加,可以选择添加驱动器/文件夹或添加文件,选择好后单击红色箭头即可添加,如图4所示。
方框②可以选择文件类型。仅当选择“驱动器”或“文件夹”时,此选择才相关。默认情况下,CCleaner将包括所选驱动器或文件夹中的所有文件。您可以选择仅包括某种类型的文件,单击“文件类型”,然后键入一个或多个文件扩展名。例如:
•* .doc包含所有.DOC文件
•* .exe; *.bat包含所有.EXE和.BAT文件
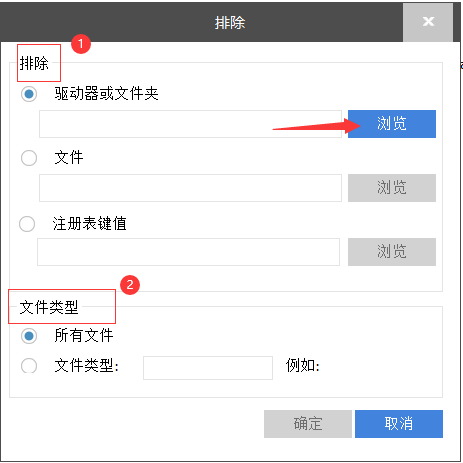
图3:文件添加窗口
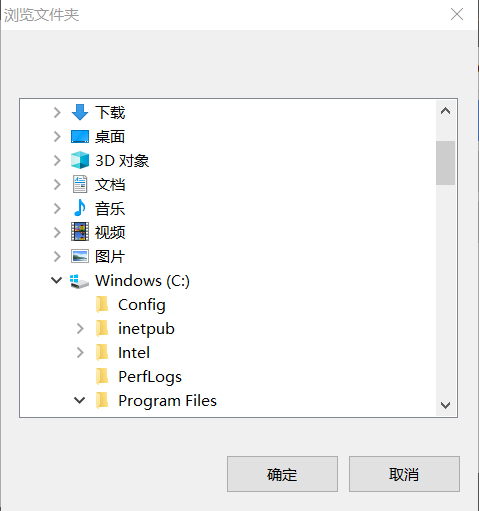
图4:添加特定文件或文件夹
第三步:启动删除
在全部添加完成后,回到清理器界面,并点击开始清理,即如图5中红色箭头所示,即可开始对电脑进行清理。软件在清理默认选择的内容的同时,也会将方才添加的文件或文件夹一并删除。
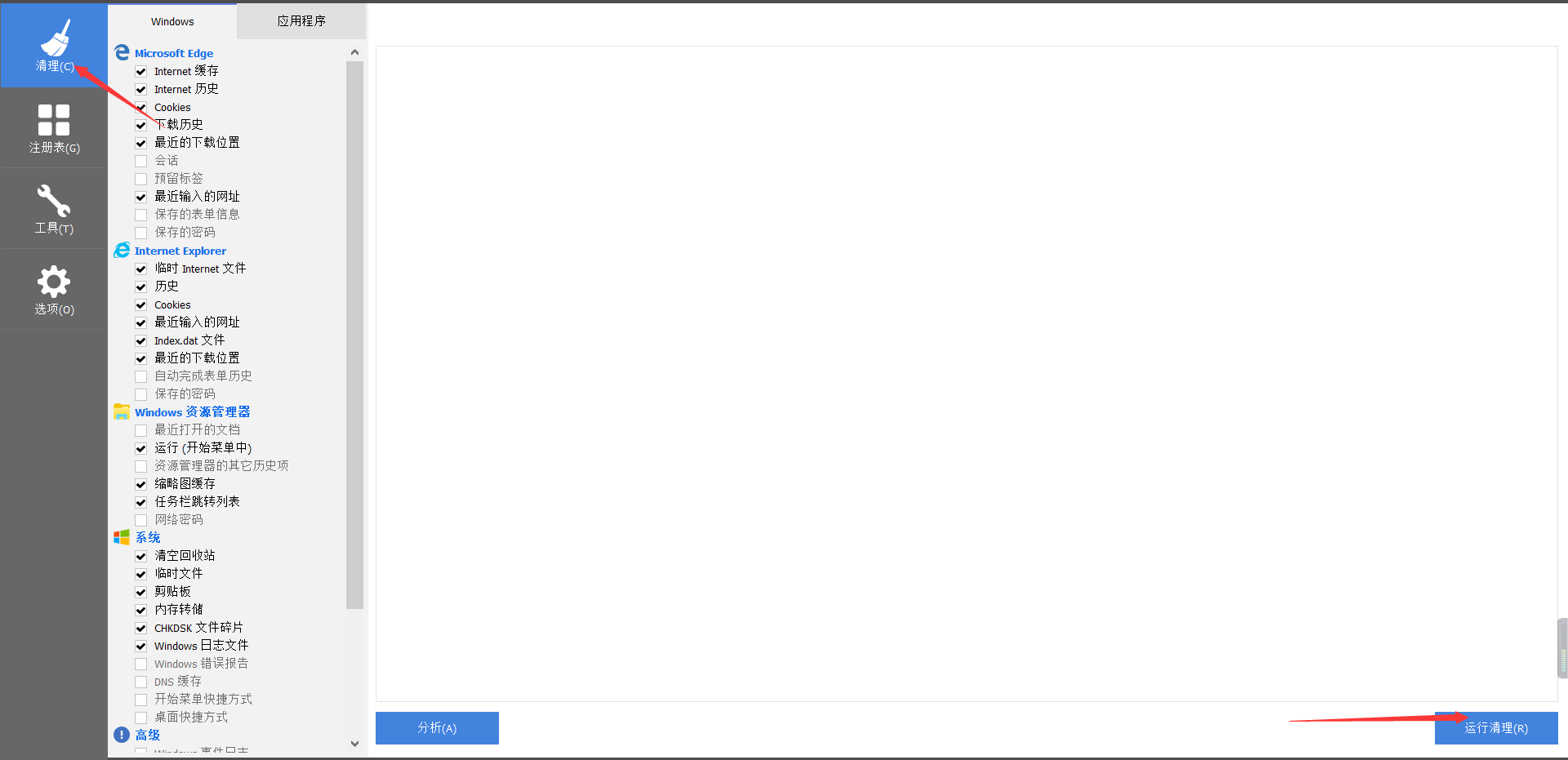
图5:开始清理
以上就是在CCleaner中添加需被清理的文件或文件夹的全部操作。该操作能帮助大家更加高效的使用CCleaner,以达到更好的使用体验。关于CCleaner的更多使用技巧,小编会在后续文章中继续与大家分享。
作者:九筒
展开阅读全文
︾