
发布时间:2019-08-08 10: 41: 28
我最近下载了一个还不错的小型清理软件,它几乎不占用电脑的内存,而且用时处理速度极快,这给了我一个不小的惊喜。这款名为——CCleaner 5(win系统)的清理软件,它不仅在清理电脑垃圾的时候处理速度快,在卸载软件的时候,处理速度也是相当不错的。
下面,让我们一起来了解一下CCleaner中文版的卸载工具栏。
你可以双击点开CCleaner中文版软件,单击最左边菜单栏里面的工具,那么接下来你就会看到如(图1)的界面。界面最中间的板块上面清楚地列出了:要删除的程序、发行者、安装日期、大小、版本等。想了解更多内容,请参考:如何使用CCleaner清理以及修复注册表问题
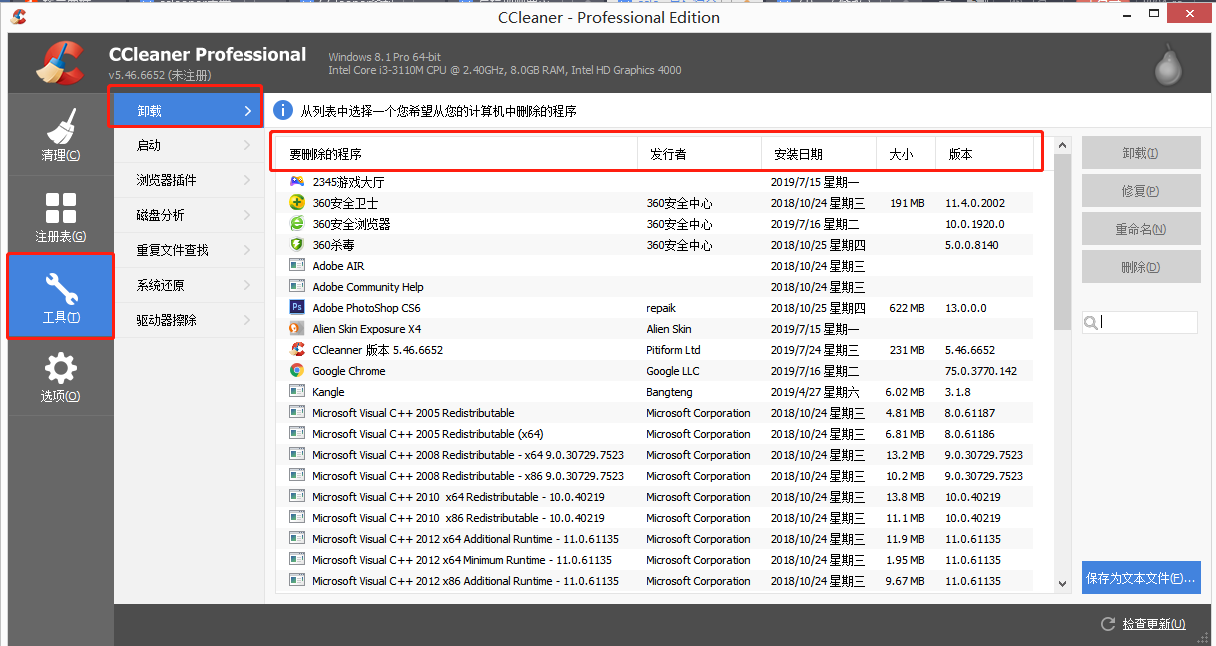
图1:CCleaner中文版软件卸载工具栏界面
在CCleaner中文版软件界面的最右边,可以看到卸载、修复、重命名和删除,这里因为还未在中间板块选择要卸载的软件,所以底色显示为灰色,如果选择了准备卸载的软件,那么这一块的底色会变成蓝色哦!
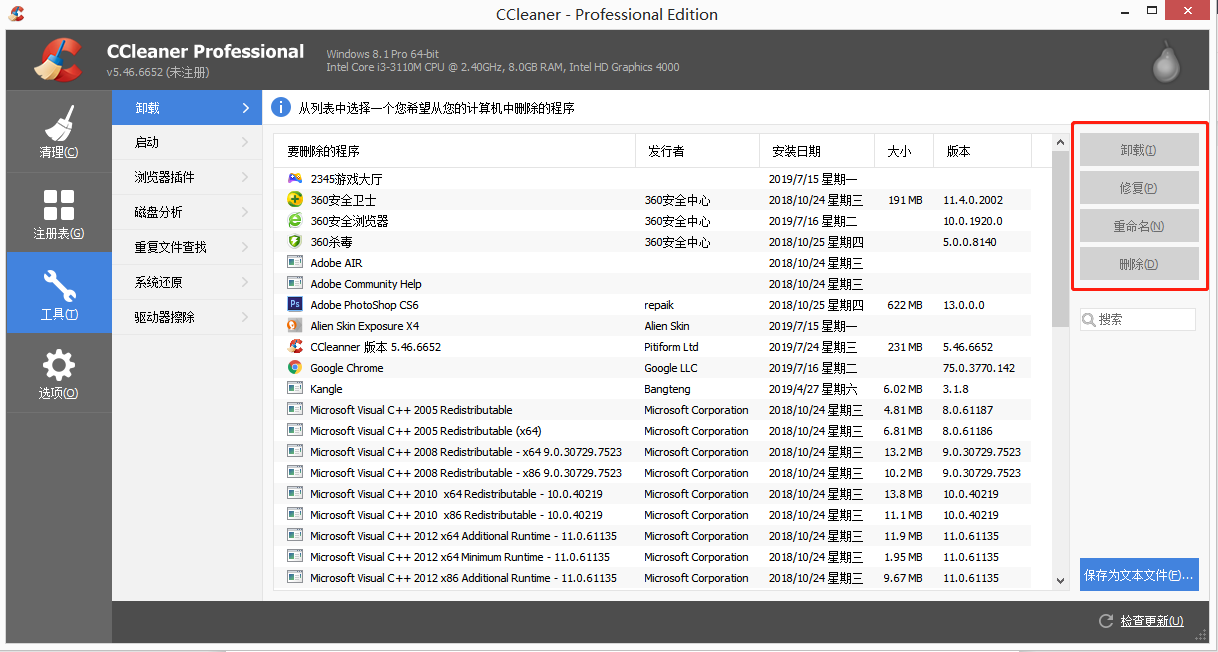
图2:CCleaner中文版软件未选择卸载软件时的界面
除了上面灰色的区域外,这里还有一个显示【搜索】的小区域,你可以直接输入软件名称来搜索要卸载的软件。如果你电脑中安装的软件比较多,这个设计减少了一个个去找的麻烦,可以说CCleaner中文版在这方面十分贴心了。
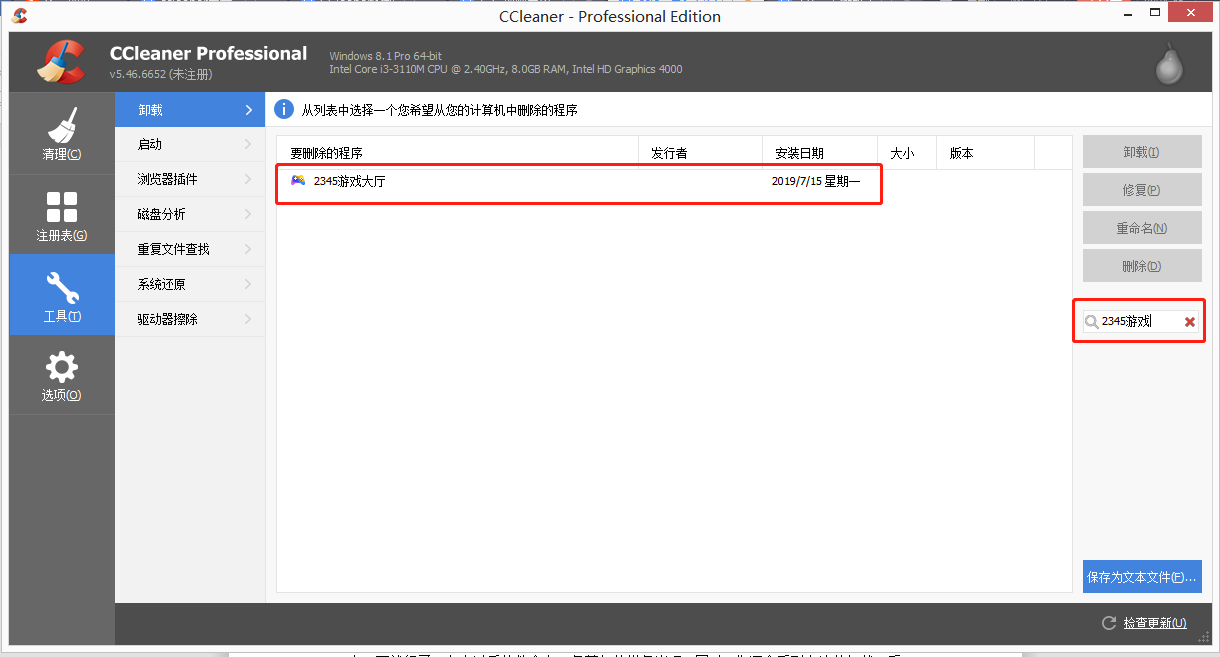
图3:CCleaner中文版软件贴心搜索的界面
当确定要卸载软件的时候,你在CCleaner中文版软件里点击那个软件所属的区域(如图4画上红色的区域),单击一下就行了,点击过后软件会有一条蓝色的横条出现,同时,你还会看到右边的卸载、重命名和删除也变成了蓝色,这就说明你可以选择点击这几个按钮了。
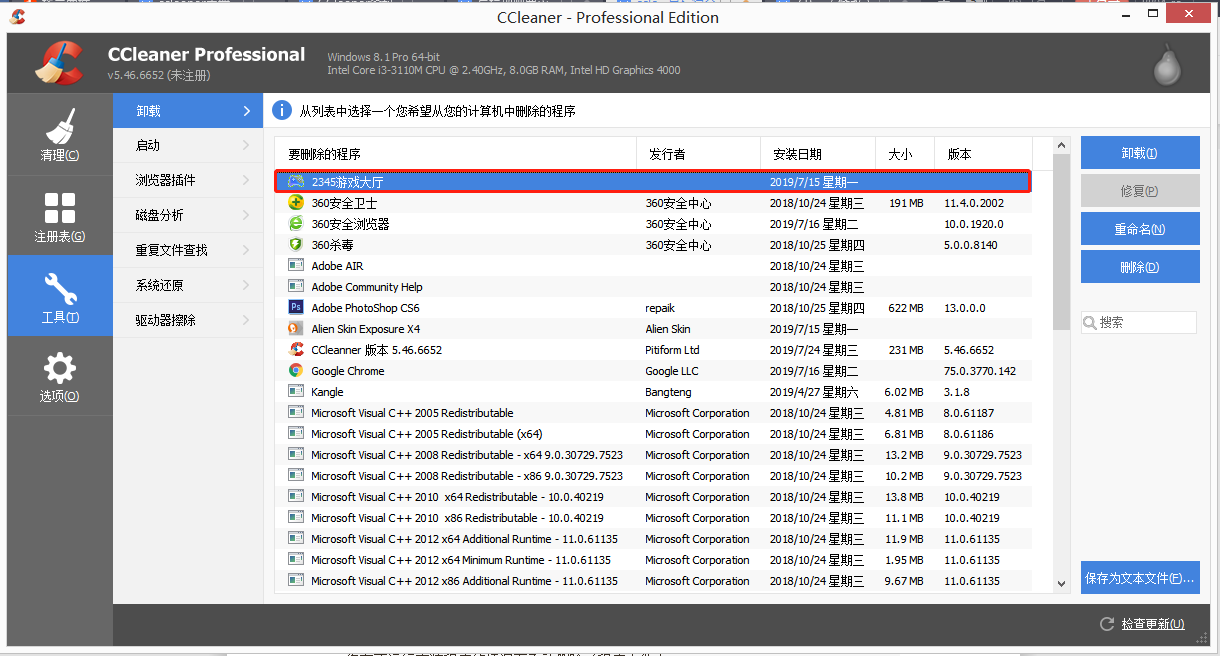
图4:CCleaner中文版软件选择卸载软件后的界面
在CCleaner中文版卸载工具栏里,当你选择软件后,你就可以选择操作变成蓝色的按钮,比如这里,你可以选择卸载、重新命名以及删除,选择后会弹出相应的弹窗进行提醒(如图5),按照步骤操作就行。
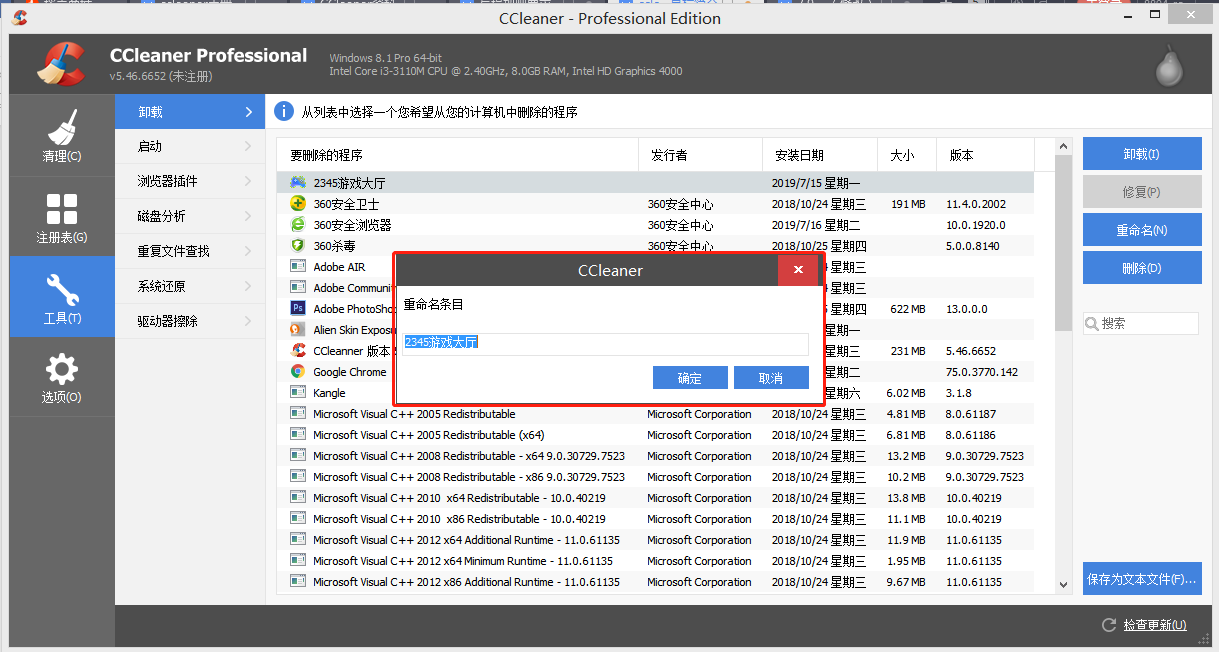
图5:CCleaner中文版软件重新命名界面
总的来说,CCleaner中文版是一款可以轻松清理卸载的小型清理软件,它对于很多人都是适用的,有需要的网友也可以去下载来用用吧!
展开阅读全文
︾