
发布时间:2023-12-06 10: 00: 00
品牌型号:联想
系统:Windows 10
软件版本:CCleaner
在日常生活中,电脑已经成为我们工作和娱乐的主要工具。然而,电脑用久了,文件越来越多,系统运行容易被拖慢。因此,定期清理缓存是非常必要的。今天,我们就来聊聊电脑系统缓存清理后对软件有影响吗,电脑系统清理缓存怎么清理的内容。
一、电脑系统缓存清理后对软件有影响吗
电脑系统缓存清理后对软件运行没有影响。
缓存就是暂时存储的临时文件,所以是可以随时清理的,而且不会影响系统和软件的正常运行。只是如果个人进行清理,不小心会误删,导致个人资料丢失,所以最好选择第三方清理工具。
在众多的缓存清理工具中,CCleaner是很受欢迎的一款系统清理工具,它可以帮助用户清理电脑系统中的各种缓存。它还提供了系统优化、磁盘清理等多种功能,可以帮助用户更好地管理电脑。CCleaner软件还有自动备份功能,可以在清理之前备份注册表,在出现问题时可以轻松恢复。
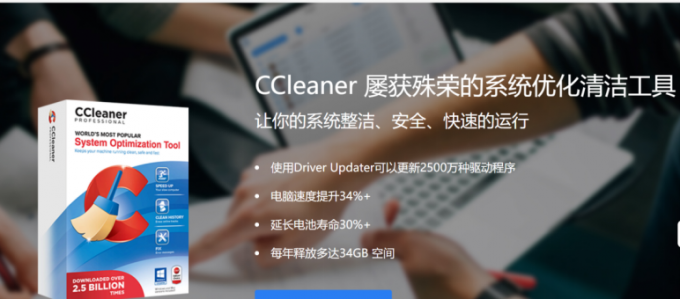
二、电脑系统清理缓存怎么清理
电脑系统的缓存该怎么清理呢?下面我给大家介绍CCleaner软件清理电脑系统缓存的操作流程:
1、首先下载软件,小伙伴们可以登录CCleaner中文网站下载正版软件并按照指引安装到桌面。

2、打开CCleaner软件后,可以看到一个简洁的界面。在主界面中,我们可以看到左侧有一个菜单栏,里面有多个选项卡。这些选项卡可以帮助我们快速定位并清理相应的缓存。
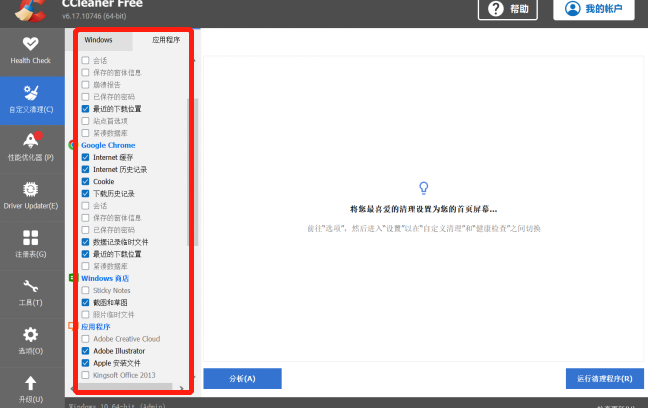
3、在菜单栏中,选择需要清理的对象。例如,如果我们想要清理浏览器缓存,我们可以选择“浏览器”选项卡,并在其中选择要清理的浏览器类型(如Chrome、Firefox等)。选择完毕后,先点击“分析按钮”,再点击“运行清洁”按钮即可开始清理。
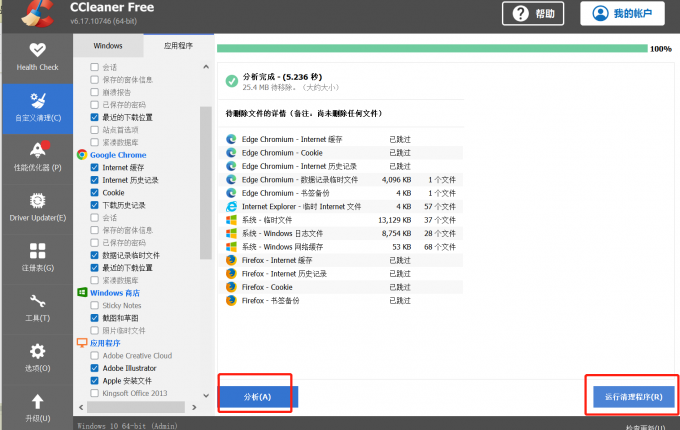
以上就是使用CCleaner软件给电脑系统清理缓存的步骤流程,CCleaner软件界面简洁,操作简单,很容易上手。
三、CCleaner软件的实用小技巧
我还整理了几个CCleaner软件实用小技巧,具体内容如下:
技巧1:快速分析电脑磁盘
想要全面了解磁盘使用情况,可以运用CCleaner的工具菜单中的“磁盘分析”功能。用户在工具栏点击磁盘分析程序,在跳出的界面中,勾选需要分析的类别和磁盘,点击“分析”按钮,磁盘的分析结果将会展示出来。
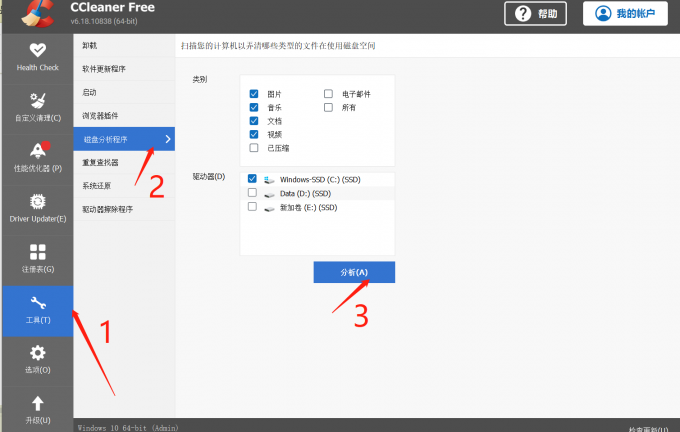
技巧2:快速管理电脑文件
利用CCleaner的“自定义”功能,可以快速管理电脑文件。在菜单栏中点击“自定义清理”,在弹出的界面中,用户可以自定义勾选文件夹,对里面的内容进行定时的清理,也可以通过排除法,将那些重要的文件夹内容先排除,这样CCleaner在执行清理的指令时就不会将这些文件夹删除。
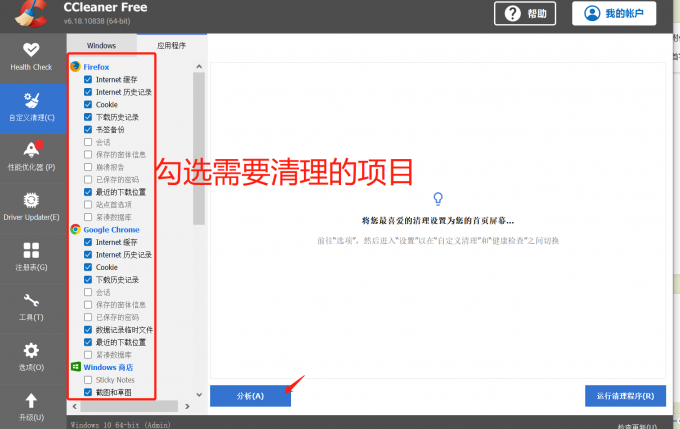
技巧3:轻松卸载电脑软件
平时卸载软件,有些软件会在卸载的向导界面中设置一些不显眼的陷阱,从而导致软件无法真正卸除干净,可以利用CCleaner工具中的“卸载”功能。在菜单栏中点击“工具”,找到卸载按钮,在弹出的程序中,选择需要卸载的软件,直接点击“卸载”按钮即可快速删除。
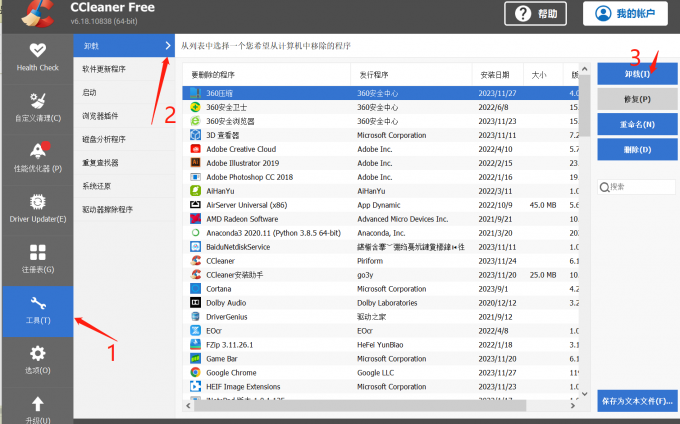
技巧4:禁用或删除浏览器不常用插件
很多浏览器都会在用户不知情的情况下安装一些插件,进而影响浏览器的使用体验,可以利用CCleaner工具中的“浏览器插件”功能解决这个问题。在“工具”选项中找到“浏览器插件”将不需要的插件禁用或者直接删除。
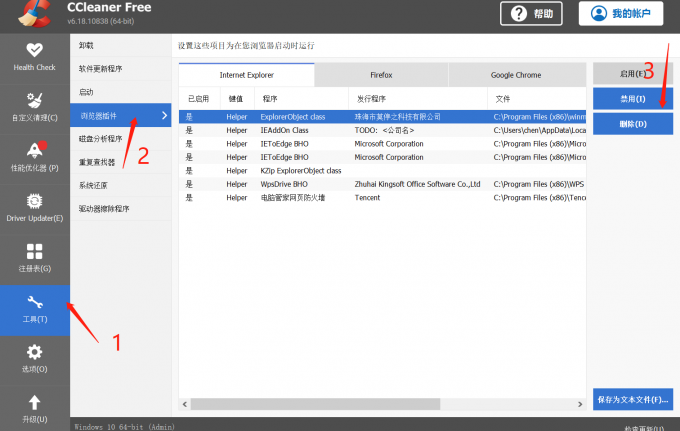
总结:本文介绍了电脑系统缓存清理后对软件有影响吗,电脑系统清理缓存怎么清理的内容。使用CCleaner进行缓存清理不仅不会对我们的常用软件造成影响,还可以优化电脑系统,使其运行更加流畅。同时也列出了关于CCleaner电脑系统清理缓存怎么清理的使用教程,及CCleaner软件的实用小技巧,希望能够对大家有所帮助。
署名: 梦
展开阅读全文
︾