发布时间:2019-07-11 18: 27: 48
对于PC用户使用清理软件CCleaner的方法,本文采用了详细的步骤说明。对于一个日常清理软件来说,准确删除,杜绝误删是最重要的。误删系统文件小则部分系统功能无法使用,重者无法开机,需要重装系统,因此CCleaner这款软件要如何操作呢?
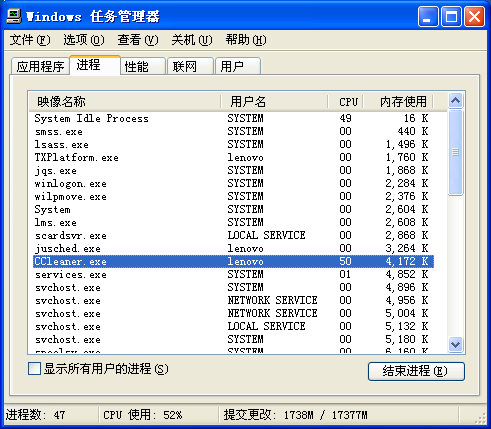
图1.CCleaner的内存占用率
如图1所示,我们的PC从用户管理器可以看到大量的系统软件与个人安装的软件在电脑系统后台默默地运行着。启动一款软件地话,当然是占用内存越小越深得用户的心。从图中可以看到CCleaner占用内存4172KB,约4MB左右,这个内存占用率在同等的系统清理软件来说是佼佼者。
现在我们就可以开始看看如何清理系统的垃圾文件了,系统的垃圾文件主要来源于用户日常使用软件遗留的缓存以及各种信息。如图2和图3所示,我们进入界面主界面之后就默认停留在清洁器上,我们可以观察Windows和应用程序,观察哪些内容是我们需要删除的,这部分很关键,可以让软件避开你认为重要的部分,避免误删。
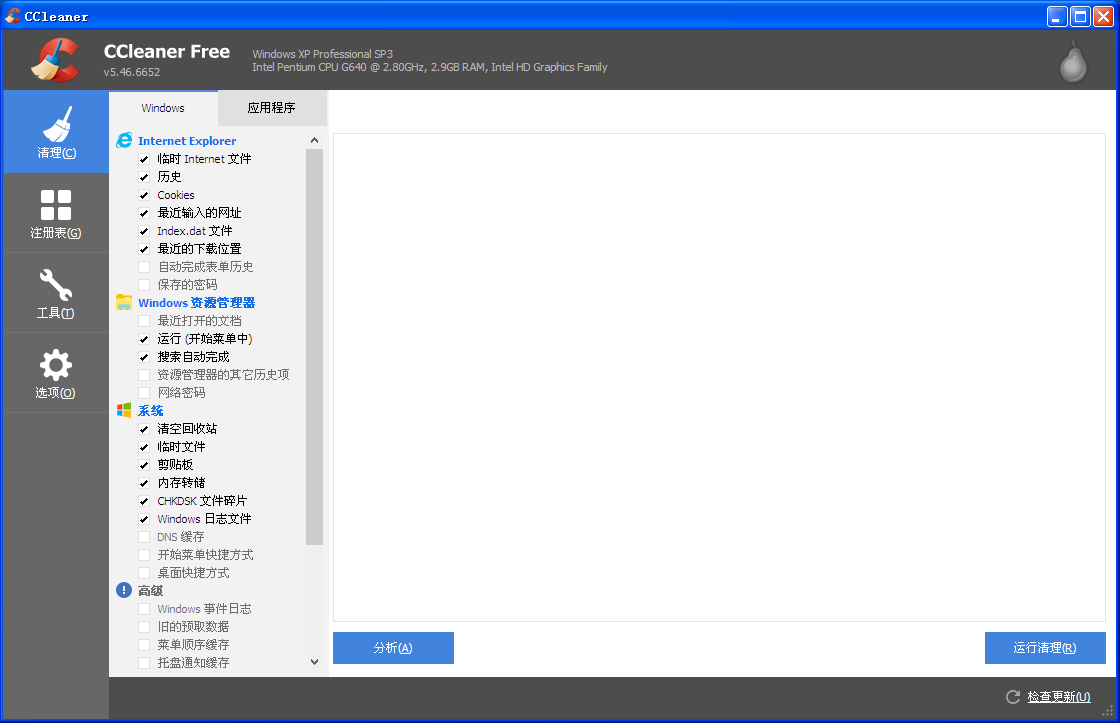
图2.软件主界面
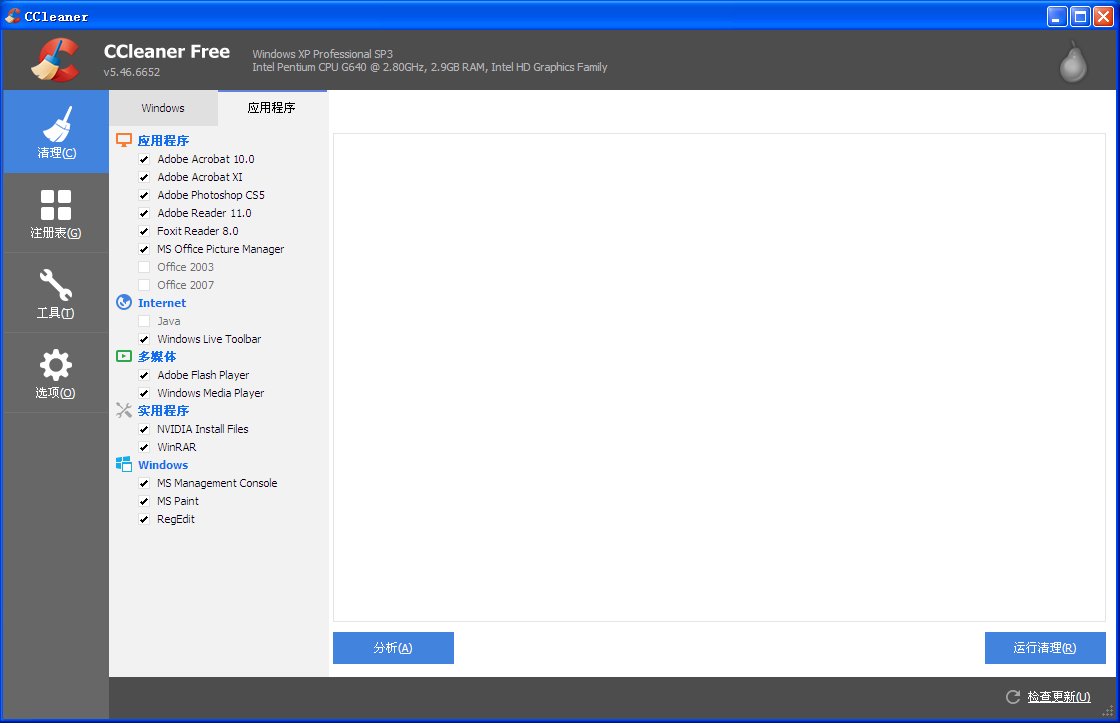
图3.应用程序主界面
都勾选完成之后我们就可以点击分析按钮,让软件自动分析你勾选的文件夹中是否含有垃圾文件。接着软件就会出现如图4所示的运行界面,这时软件通过自动算法开始总结垃圾文件信息,一般在1-2分钟即可出结果,如果系统垃圾少的话,数十秒内就会有结果了。
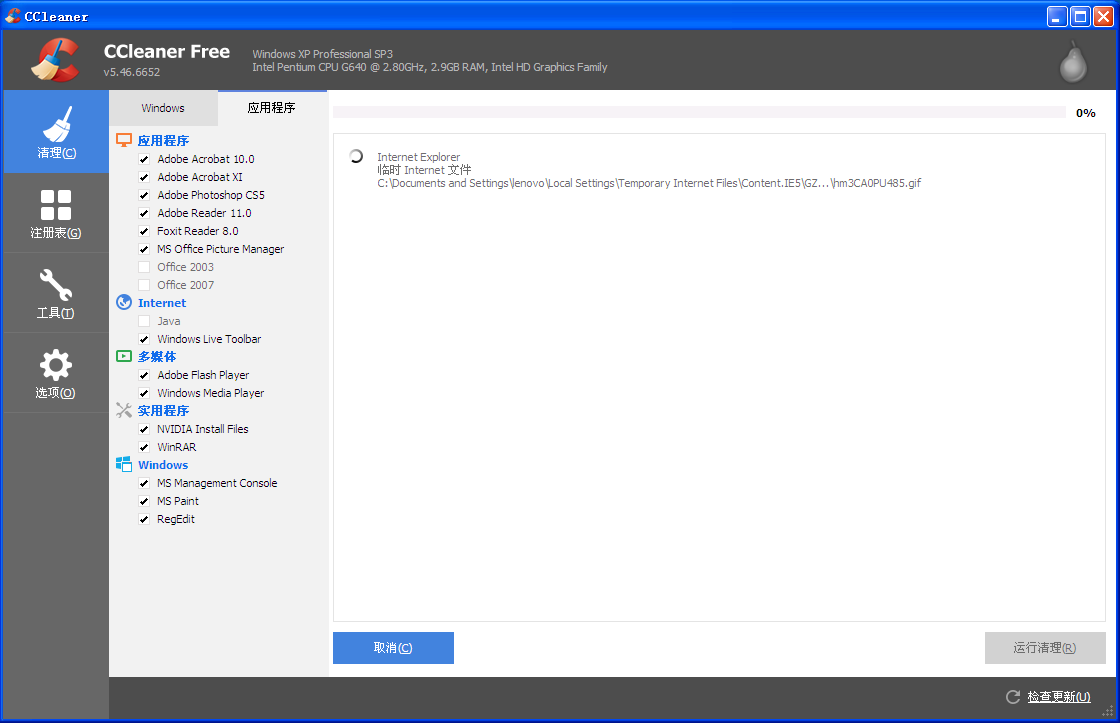
图4.CCleaner的运行界面
系统分析完成之后,CCleaner就会在主界面上出现软件认为的垃圾信息,如图5所示,这时候用户需要再三确认这部分信息是否包含用户需要的,再次避免误删操作。这样的设计是为了避免软件的自动算法与用户需求矛盾而采取的折中办法。
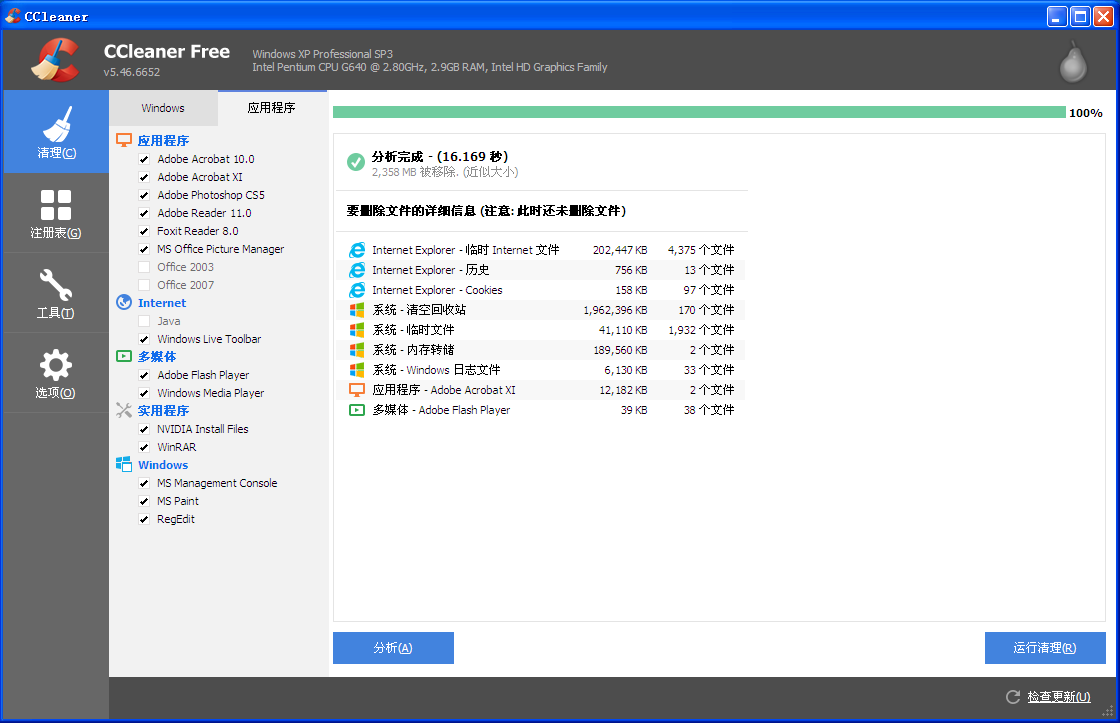
图5.CCleaner分析完成
这时候运行清理即可使电脑干干净净啦,非常的方便快捷,而且清理过程中想起来有需要停止删除的文件,还可以立即停止删除,所有的操作都是可以立即停止的。CCleaner的任务结束后就会如图6所示啦。
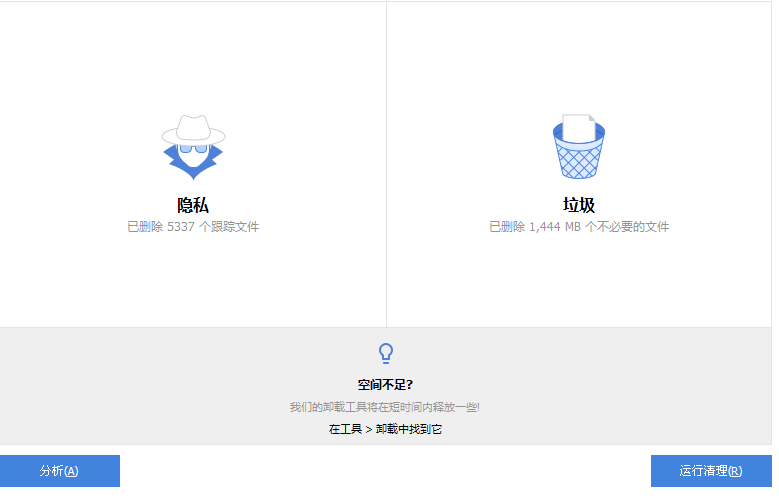
图6.清理完成
展开阅读全文
︾