发布时间:2020-06-04 15: 37: 01
为了追求更加流畅的观赏体验,很多用户会选择将视频、图像等较大容量的文件,以下载的方式将其保存到电脑后,再进行观赏。但随着下载文件的增多,电脑的容量也会被慢慢占据。
鉴于以上情况,用户可以使用CCleaner(Windows系统)的磁盘分析功能,快速分析电脑中各种文件的占用空间情况。然后,再对占用空间大的文件类型作更为细致的分析,从而找到一些占用空间大,但又用处不大的文件,及时清理掉。
.png)
第一、设定扫描条件
CCleaner的磁盘分析功能位于“工具”选项中。在进行磁盘分析前,用户需要设定磁盘扫描的类别(也就是文件的类型),以及扫描的驱动器。
如图2所示,用户如果需要进行全部类别文件的分析,可以直接选择“全部”选项。但用户如果只是希望分析某些类别文件的占用空间情况,比如视频、图片等,也可以只勾选视频、图片两项内容,减少CCleaner处理分析的时间。
.png)
选择完分析的文件类别后,用户还可以指定分析的驱动器。比如,用户可以选择不勾选系统盘,从而避开系统盘的文件分析。设定好分析的文件类别、驱动器后,用户就可以单击“分析”获取分析结果。
.png)
第二、扫描结果分析
如图4所示,CCleaner会为用户提供一个磁盘分析的报告。在该报告中,用户可以看到所选类别文件的占用空间大小、占比比率等。另外,CCleaner还会按照文件的大小排列各个类别下的文件。
.png)
比如,如图5所示,可以看到,视频文件占据了16.3%的容量。单击选中条形图中的视频文件占比,相对应地,在文件列表中,CCleaner就会提供与视频文件占比相关的文件列表。用户可以根据列表,选择性地清理一些较大的文件。
.png)
另外,用户还可以进行文件的搜索,以检查该文件的大小。如图6所示,单击文档占比,然后在搜索框中输入目标文件名称,即可查看该文件的大小、位置、文件类型等。
.png)
如果文件所占的空间比较大,且已无使用价值,用户可以勾选并右击该文件,同时使用其右键菜单的“删除所选文件”功能,将目标文件清理掉。
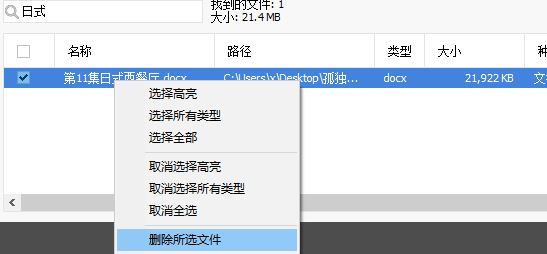
通过使用CCleaner的磁盘分析功能,用户可以实现更有效的文件管理,及时地清理占用空间大,但又用处不大的文件,提升电脑的运行速度。如果您还需要其他的功能介绍,或者希望学习其他使用技巧,请访问CCleaner中文网站。
展开阅读全文
︾