发布时间:2023-12-20 10: 00: 00
品牌型号:联想
系统:Windows 10
软件版本:CCleaner
很多用户在清理系统垃圾或者清理注册表的时候都会选择使用CCleaner,因为它既能优化电脑系统,又能起到保护隐私的作用。在CCleaner中,可以对注册表进行修复,也可以进行注册表备份和恢复操作。下面给大家带来CCleaner如何修复注册表及CCleaner注册表备份怎么恢复的详细教程。
一、CCleaner如何修复注册表
CCleaner是一款功能丰富的系统优化工具,可以帮助用户扫描清理系统垃圾和修复注册表。这里将介绍使用CCleaner修复注册表的操作步骤:
1、使用CCleaner进行注册表备份和恢复,首先需要安装CCleaner软件。登录CCleaner中文网站,下载CCleaner软件,并将其安装在桌面。
2、双击打开CCleaner软件,在软件界面左侧的菜单栏中,点击“注册表”选项卡。
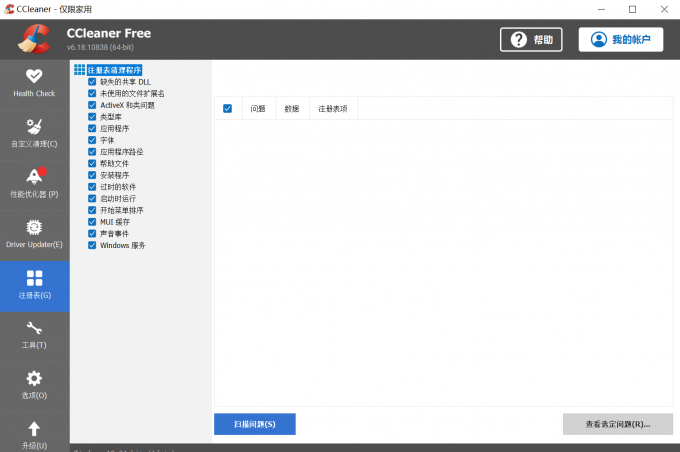
3、在注册表界面中,选择需要修复的注册表类型,也可以全部勾选。然后点击“扫描问题”按钮,等待CCleaner扫描系统的注册表。
4、在扫描完成后,可以看到列出的错误项。勾选需要修复的问题,这里可以单独勾选某个项目,也可以勾选全部项目。
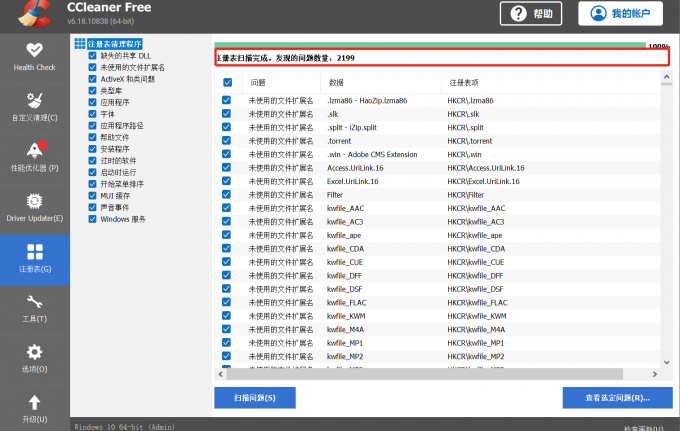
5、点击软件界面下方的“查看所选定问题”按钮,在弹出的窗口中点击“否”。如果害怕出现错误也可以选择“是”,以便出现问题时可以还原到原始状态。
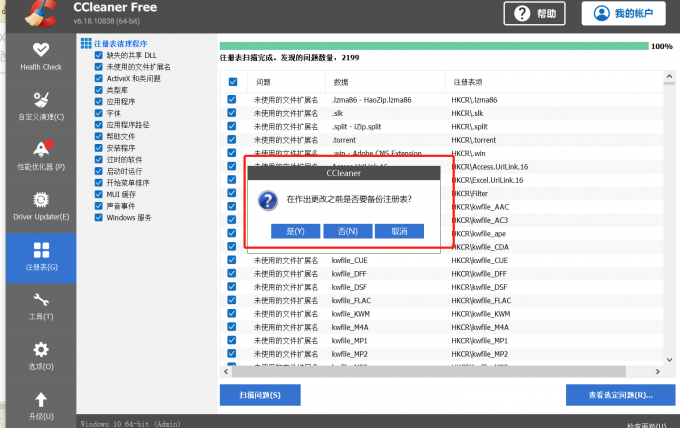
6、点击下方的"修复所有选定的问题"按钮,开始修复选中的注册表错误项。修复完成后会提示问题已修复,点击关闭,随后重新启动计算机以使更改生效。
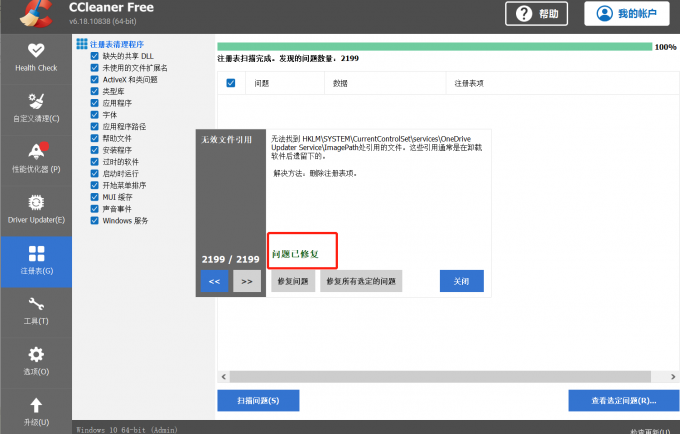
二、CCleaner注册表备份怎么恢复
在我们的日常计算机使用中,经常会使用清理工具来清理系统,优化电脑性能。CCleaner清理器提供了注册表备份功能,这对于保护系统安全和恢复系统状态非常有用。当注册表出现错误或需要恢复到之前的状态时,备份的注册表文件就派上用场了。下面将介绍如何使用CCleaner恢复注册表备份。
打开CCleaner软件——点击注册表——扫描问题——在点击“查看选定问题”按钮时,会弹出一个询问是否需要备份的窗口。
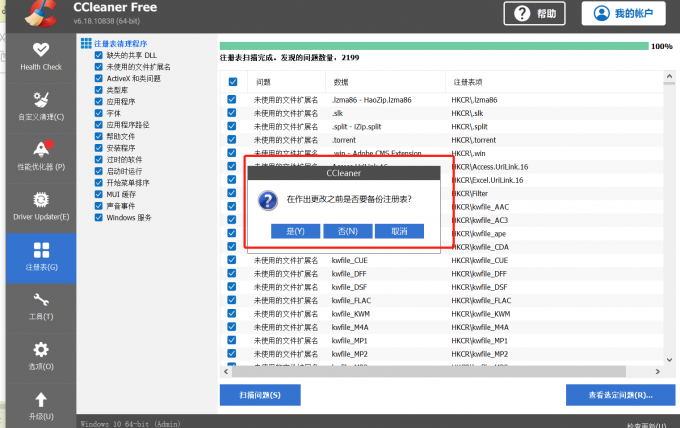
随后点击“是”,弹出备份的保存路径,选择保存地址,更改文件名,方便后面容易寻找。点击保存即可备份完成。
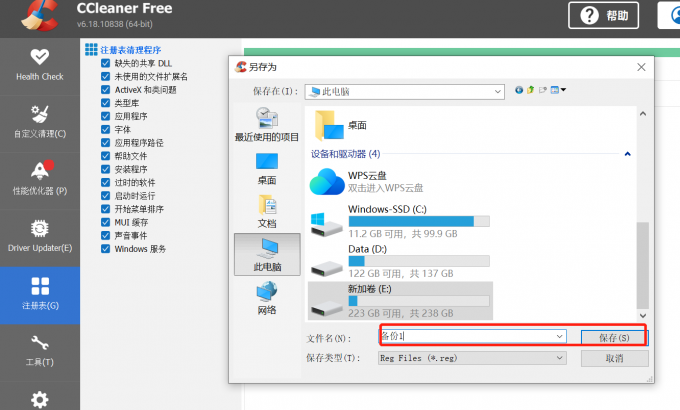
最后如果想要恢复注册表的备份,只需根据保存的地址,找到备份文件,右键点击文件,在弹出的对话框中选择“是”,即可还原。
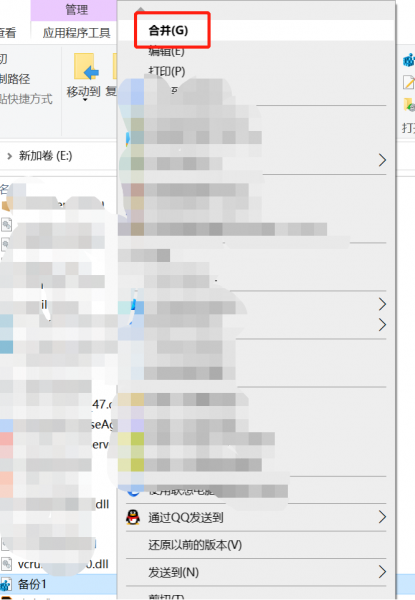
总结:本文介绍了CCleaner如何修复注册表,CCleaner注册表备份怎么恢复的内容。为小伙伴列出CCleaner如何修复注册表及恢复CCleaner注册表备份的流程步骤,希望能有所帮助,想了解更多的小伙伴也可前往CCleaner中文网站查阅更多内容。
署名:梦
展开阅读全文
︾