发布时间:2019-09-09 09: 27: 56
作者:陈全德
很多时候大多数人们都遇到过,计算机硬盘文件占据空间大的情况,这不仅是因为硬盘储存文件过多、应用程序过多造成的,而且很多使用记录等残余文件也会占据空间。
计算机长时间不优化,这些数据就会让你的硬盘空间不断收缩。那么,下面就来说说如何使用CCleaner系统地优化以及释放磁盘内存。
首先,我们可以先打开CCleaner软件,因为我用的是win10系统,所以下载的是最新版本的CCleaner 5,而后选择点击“工具”栏目。
.png)
打开CCleaner“工具”栏目后,我们可以发现有:卸载、启动、游览器插件、磁盘分析、重复文件查找、系统还原和驱动器擦除等功能选项。
优化清理磁盘第一步,我们可以先选择不要的应用程序进行卸载。点击选中的应用程序,然后点击“卸载”即可。
.png)
而后选择确认删除应用程序以及所有组件,这样我们就能够把计算机多余用不到的软件删除,达到释放空间的目的。
当第一步完成之后,我们就可以进行第二个步骤了,选择“磁盘分析”,筛选出需要磁盘分析的硬盘分区,然后点击“分析”。
.png)
当分析结束之后,我们可以看到每个硬盘当中有图片、音乐、文档、视频和其他文件五大分类,同时详细列出文件的路径、类型以及大小。
这个时候,可以得出磁盘占据内存较大的文件,通过路径查看后,确认多余的文件。
点击右键,选择“删除所选文件”,点击“确定”,这样,我们就可以把不要的文件进行删除了。
.png)
最后一步,我们可以点击CCleaner“清理”栏目,在“系统”分栏当中勾选出我们需要清理的选择。单击“运行清理”,选择“继续”即可。
建议必选的选项是临时文件、、DNS缓存、内存转储和CHKDSK文件碎片这三个选项,这三个选项相对占据磁盘内存较多,同时也影响计算机运行速度以及游览器访问网站速度。具体清理操作,可以参考:使用CCleaner进行清理的基本操作
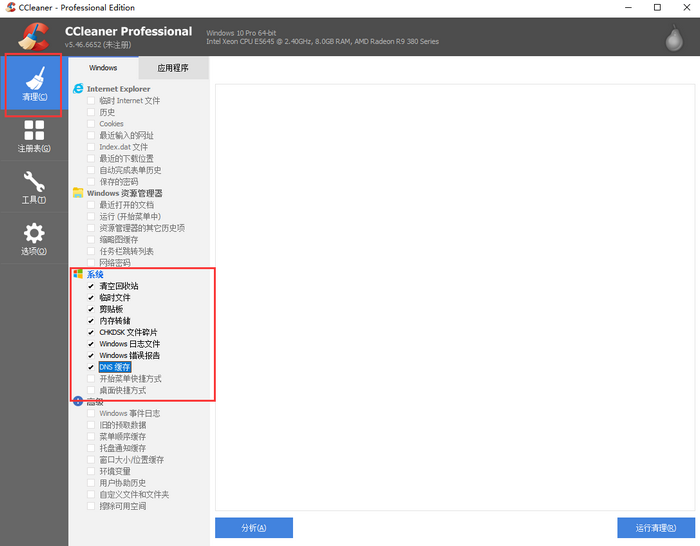
只要用CCleaner做到这三步,计算机的磁盘空间以及速度优化就能够得到很大提升,同时日常维护优化,也能够让计算机运行更加有效率。
想学会更多计算机优化教程,欢迎登陆CCleaner的中文官网进行了解查询。
展开阅读全文
︾