发布时间:2019-08-02 09: 20: 47
很多时候我们在使用计算机时,会经常遇到软件无法打开,或者某程序缺少DLL文件的情况。一般遇到这种问题,用户大多数都是会选择重新下载应用程序,或者是重装系统,毫无疑问这样操作是较为麻烦的。
CCleaner 5.0(Win系统)是一个实用性很高的计算机优化工具,同样针对计算机注册表问题,也可以起到扫描以及修复的作用,那么下面就来给用户介绍如何用CCleaner轻松解决这一问题。
首先,我们先打开CCleaner软件界面,然后点击“注册表”选项,而后界面就会跳转到注册表的内容当中,根据用户的需求,可以进行注册表内容的勾选。关于注册表的更多内容,请参考:CCleaner的注册表清理功能介绍
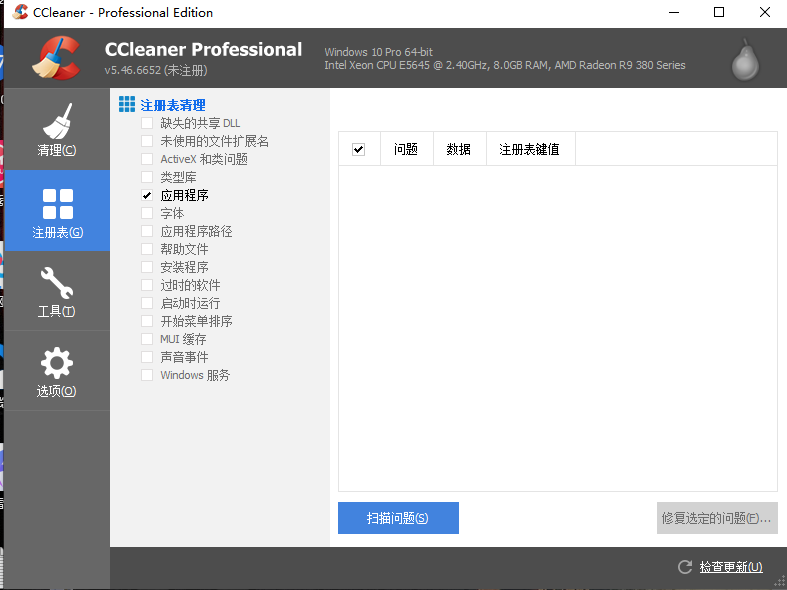
图片1:打开CCleaner注册表栏目
如果是丢失DLL文件,可以勾选出第一个选项,如果是应用程序出现问题,也可以从以上选项当中勾选出来。
CCleaner结合注册表当中的问题,都有详细列举并且带有修复功能,比如计算机声音出现问题以及启动时运行软件禁止等,都可以通过CCleaner进行修复以及更改,对于用户来说非常便捷。
在勾选出相应需要的选项后,可以点击“扫描问题”,扫描后即可得出问题内容。这个时候用户可以根据不同问题的数据,来辨别筛选出需要修复的内容,点击“修复选定的问题”即可。
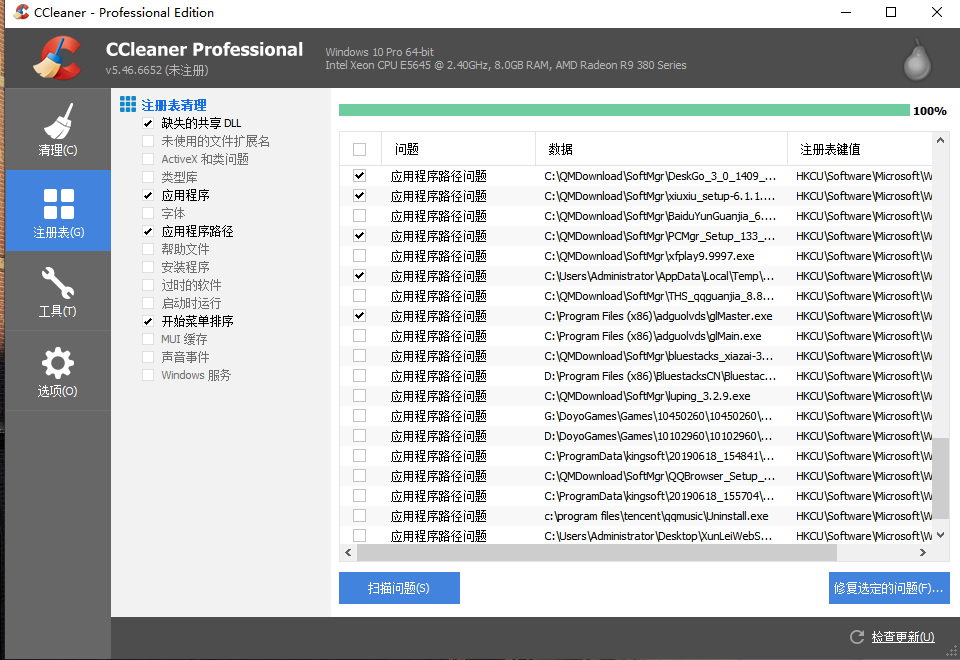
图片2:点击扫描
用户在CCleaner软件选定需要修复的选项之后,注意要经过确认,点击“修复选定的问题”后会出现是否想要备份注册表的更改提示,建议用户应该进行备份,以免操作错误导致问题,点击“是”按键即可。
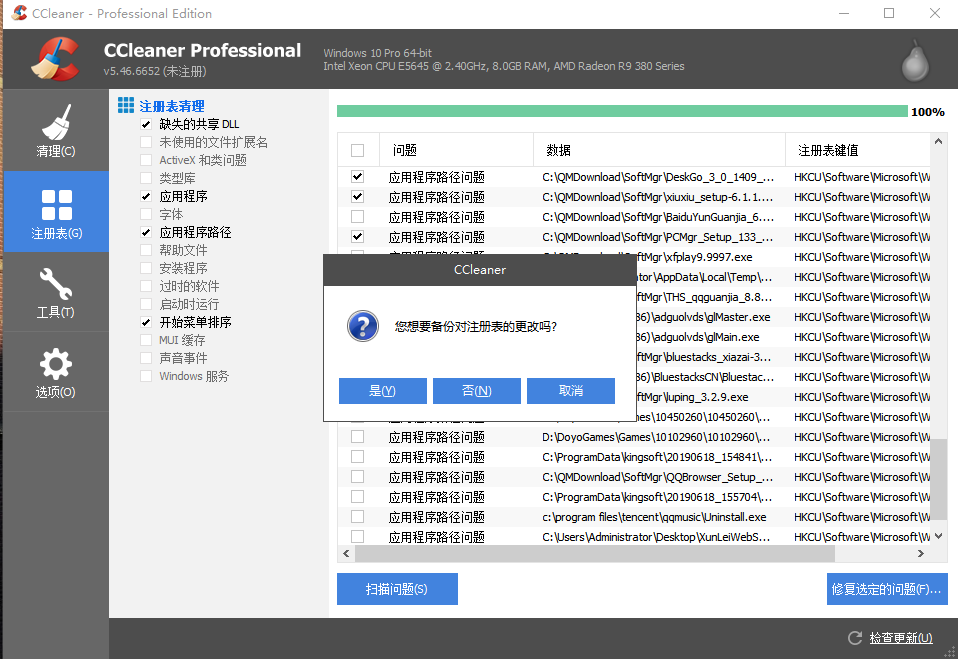
图片3:点击备份
在选定后会跳转到保存备份文件途径的页面当中来,用户可以选择一个文件夹,把备份文件进行保存即可,选择好保存路径后点击“保存”即可。这样就完成了整个CCleaner的修复过程。
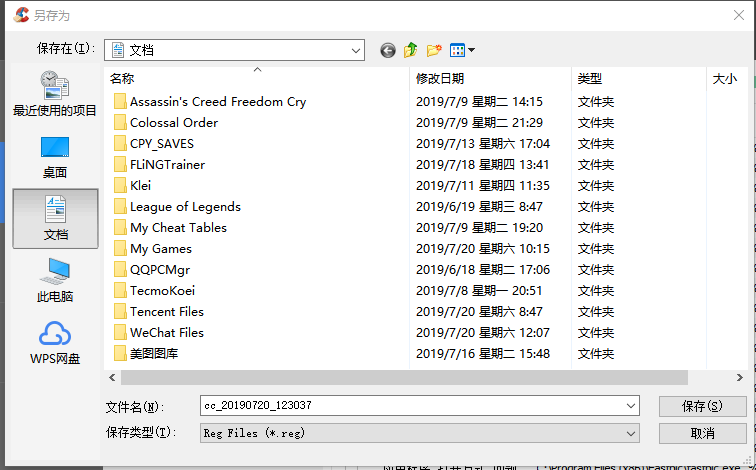
图片4:选择备份路径
在计算机正常的情况下,用户也可以日常检测计算机是否存在潜在问题的隐患,可以通过注册表勾选出需要扫描的选项,如果计算机正常,在扫描后即会提示“没有发现问题”。
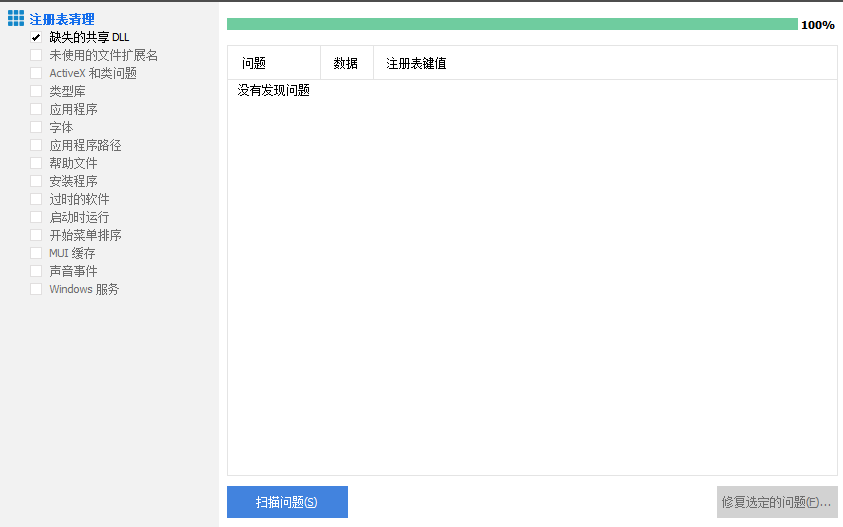
图片5:扫描结果
这样一来,可以时刻维护计算机注册表运行的正常,同时,也可以帮助用户解决多方面软件问题。
如需获取更多CCleaner实用教程,可登陆CCleaner中文官网进行查看。
展开阅读全文
︾