发布时间:2019-07-23 09: 14: 05
CCleaner确实是一款非常人性化的软件,除了给使用者提供【易清理】菜单,帮助使用者以极快的速度清理掉电脑中的垃圾外,还提供了【自定义清理】菜单。也就是说,你可以通过手动的方式,亲自把控哪些是需要清理掉的垃圾,而哪些是不用清理的垃圾。这就可以很大程度上避免了一不小心清理掉重要的文件!想知道更多关于Ccleaner软件内容,请查看: 一分钟了解Ccleaner软件
那么,要如何使用自定义清理界面呢?
第一步,打开CCleaner软件,第一个出现的界面如下图1所示:
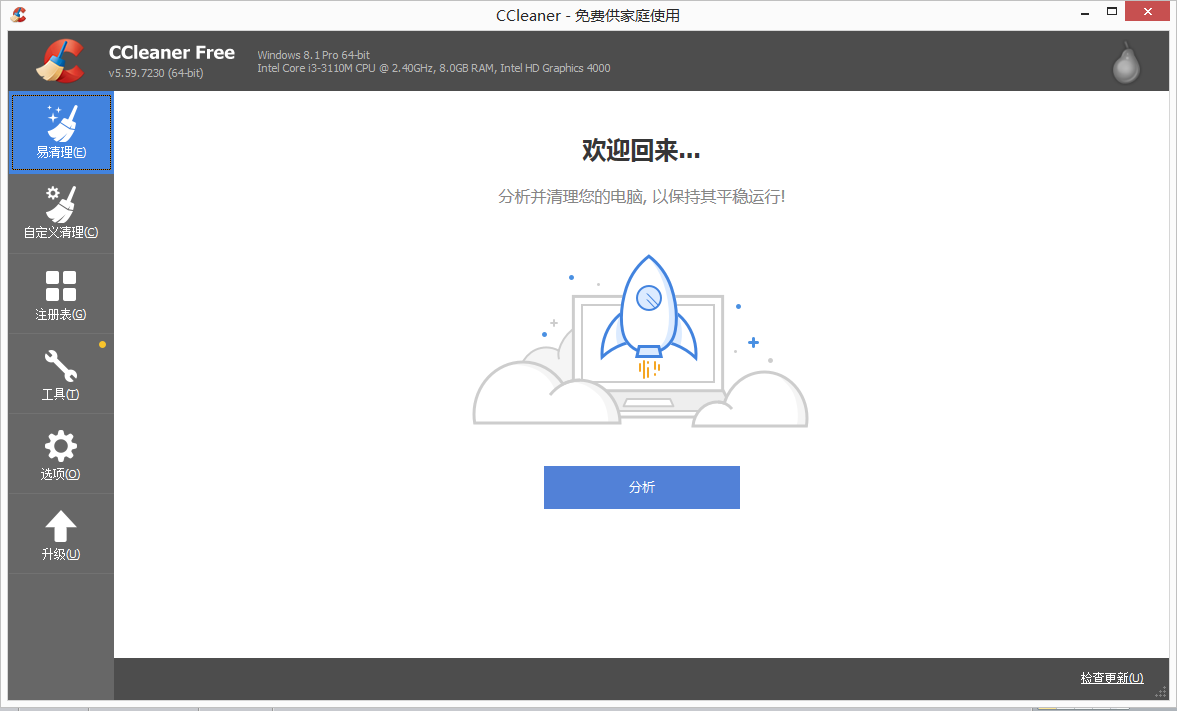
图1:CCleaner刚打开时的界面
第二步:点击左边灰色地带中的【自定义清理】,会出现如图2的界面,这个界面就是CCleaner软件操作自定义清理垃圾的界面了。界面被分成了三部分,从最左边开始,第一部分是灰色底的菜单栏;第二部分包含了【Windows】和【应用程序】在内,可设置自定义清理的栏目;第三栏显示“设置您喜欢的清理作为主屏幕”,对下有一栏小字提示如何操作。可以说,界面十分简洁,对于电脑小白来说,要操作这样一款软件是轻而易举的一件事。
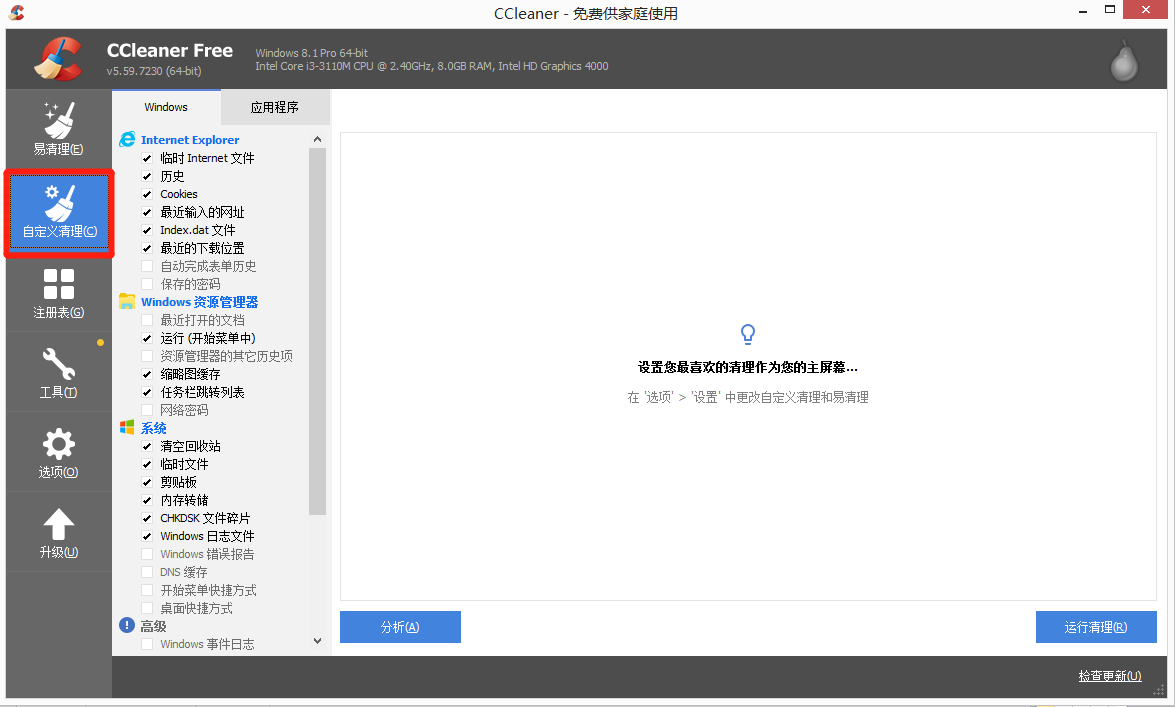
图2:CCleaner自定义清理界面
第三步:在上面两步的基础上,鼠标移动到CCleaner自定义清理界面的第二部分,也就是包含了【Windows】和【应用程序】在内的那部分。你会看到栏目内有不少打了勾的小正方形框,打了勾就表示了需要清理。如果这里面有你不想清理的垃圾,只需要点击一下左键就可以放弃勾选,那么,你稍后清理的垃圾中,这一块就不会被清理掉。
点击【分析】,只需要1.000秒,CCleaner能立马分析完成,接着会出现如图3的界面。由此可见,CCleaner自定义清理垃圾的速度真的很快!
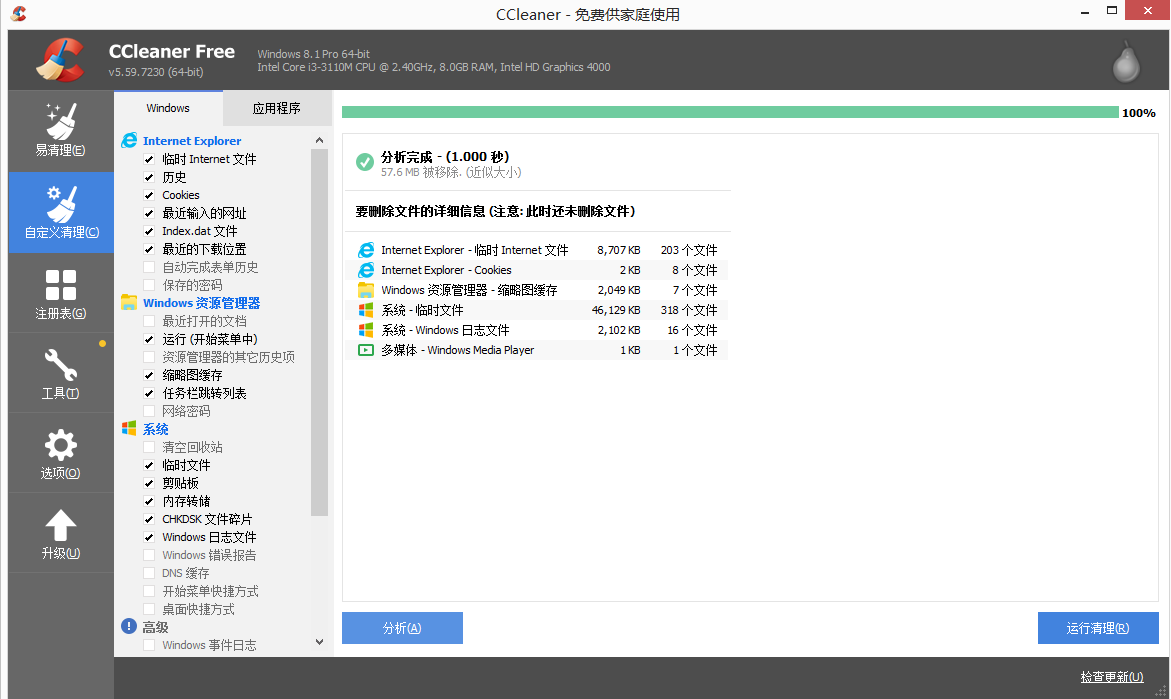
图3:CCleaner分析后的界面
第四步:点击【运行清理】。
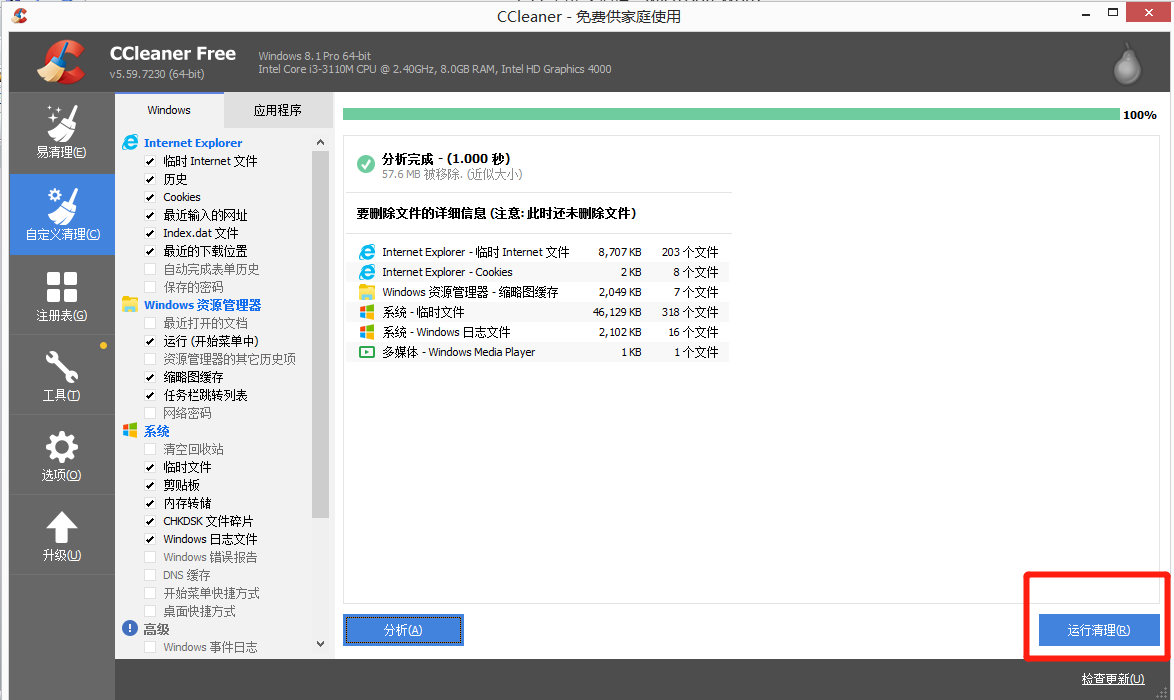
图4:CCleaner分析后的界面
第五步:接着CCleaner会出现如图5的界面,界面中弹出了一个可供选择的弹窗。弹窗中有两个选择,需要清理垃圾点击一下【继续】即可,不想清理的话,可以点击【取消】撤销你的操作!
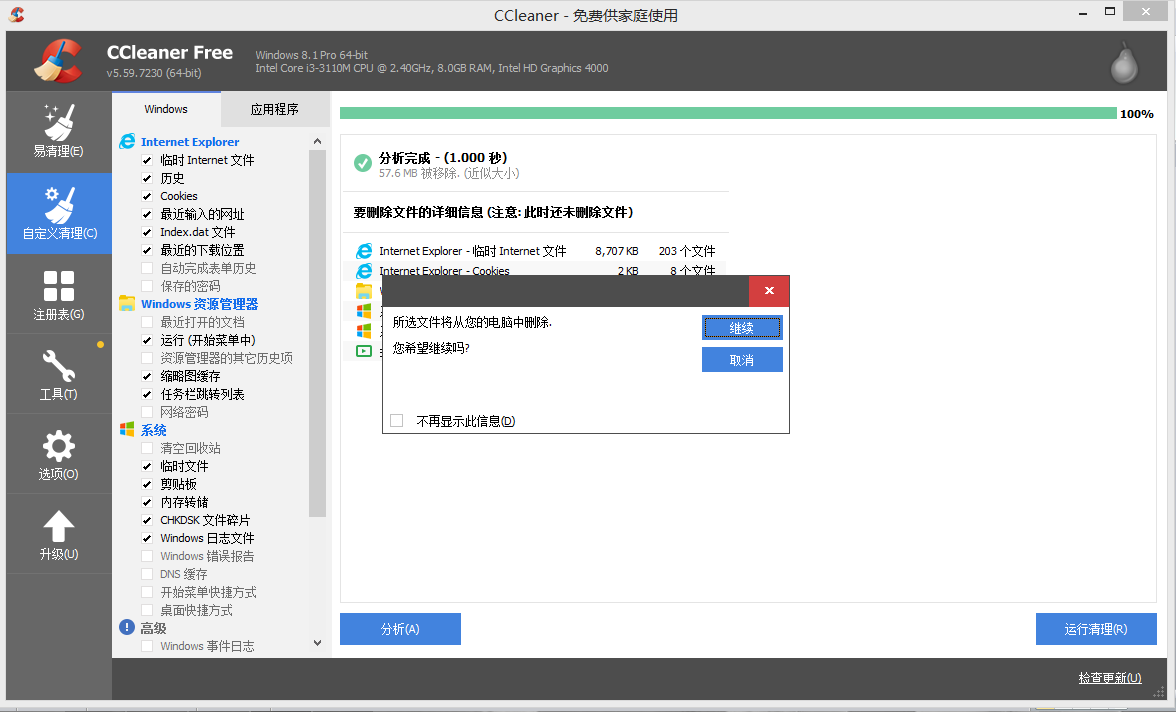
图5:CCleaner跳出的弹窗
第六步:若是点击【继续】,则很快会出现如图6的界面,这就表示CCleaner已经帮你成功清理完成电脑垃圾!
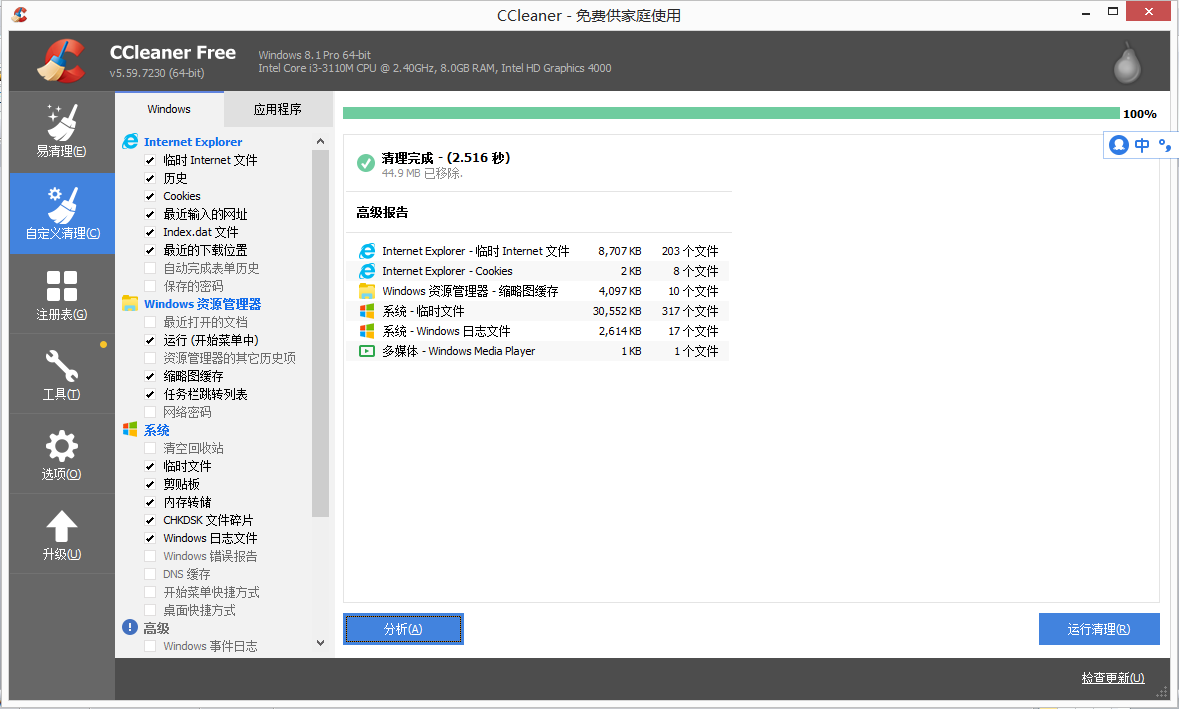
图6:CCleaner清理完成界面
怎么样?是不是操作起来很简单?这就是CCleaner的优点,操作简单又不复杂,任何人都可以直接上手哦。喜欢也去使用Ccleaner软件一个试试看吧!
展开阅读全文
︾