发布时间:2020-03-12 16: 04: 28
我们每天处理的文件很多,难免会出现重复下载文件、重复保存文件的情况。虽然这些重复文件不会对我们的工作造成麻烦,但是随着各种重复文件的积累,我们电脑的储存空间就会慢慢地变少。
如果单纯使用人工的方式排查各种重复文件,会耗费我们大量的精力。但如果使用软件查找的方式,就能既准确又省时地将这些重复文件排查出来。
CCleaner(Windows系统)电脑清理软件拥有相当完备的重复文件查找功能,让用户不仅能进行广泛的重复文件查找,还能进行精确的重复文件查找。接下来,让我们具体来看一下这项功能吧。
.png)
第一、重复文件查找功能
CCleaner的重复文件查找功能是在工具选项卡下的一个功能,因此只要打开“工具”选项卡就能轻松找到这项功能。
在重复文件查找的功能面板中,我们可以指定重复文件的匹配方式,如名称、修改时间等,也可以指定文件的类型,以排除一些系统文件、隐藏文件、0字节文件等,让文件的查找范围变得更加精确。
最后,我们还可以指定文件的搜索范围,减少无用的搜索。
.png)
第二、设定查找条件
我们以下图为例,设定了一个在D盘的重复文件搜索任务。在此搜索任务中,我们排除了0字节文件、系统文件、隐藏文件等,并指定名称和已修改日期作为主要的匹配方式。
.png)
第三、设定排除条件
设定完匹配的条件后,我们还可以设定排除的条件。这项功能适用于重要文件的设置,比如我们在制作图集的时候,需要将全部图片集中在一个文件夹,但同时这些图片可能与电脑中的某些图片重复,这时我们就可以将这个文件夹排除,以防止误删文件夹中的图片。
具体的操作是,单击“排除”,然后再单击“添加”,即可转到文件或文件夹添加面板,添加具体的文件或文件夹。
.png)
.png)
第四、执行查找
最后,设定完全部条件后,就可以开启搜索程序,并使用左下角的保存选项将这些搜索结果保存起来。
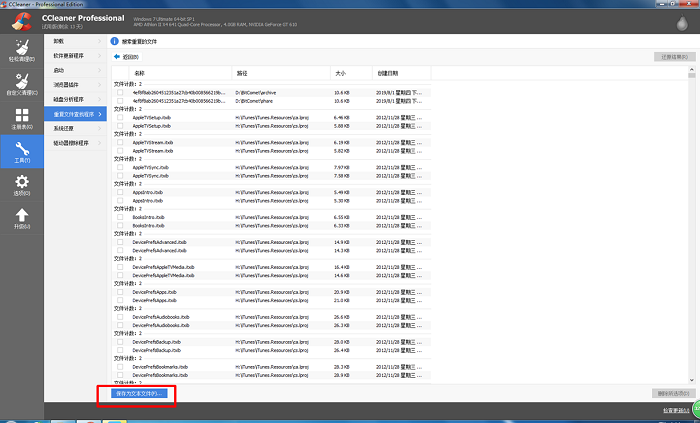
通过这种精确的搜索方式,我们可以更快速地处理一些占据空间大、重复度高的文件,比如重复下载的视频、图片等,为电脑节省更多的空间。
展开阅读全文
︾