发布时间:2021-01-19 09: 53: 01
CCleaner是一款优秀的系统优化和隐私保护软件,其基础功能是对电脑进行优化清理。在CCleaner中有一个内置的实用程序——磁盘分析器,它可以深入了解本地驱动器和网络驱动器上存储空间的使用情况。当用户选定好目标文件类型以及目标驱动器后,它能对所选目标驱动器进行搜索,以显示占用存储的文件类型以及每种文件类型的使用情况。今天,小编就来教大家如何使用磁盘分析器。
1.打开并运行磁盘分析器
在打开的CCleaner中,单击左侧的工具图标,然后单击磁盘分析,即可看到如图1所示界面。
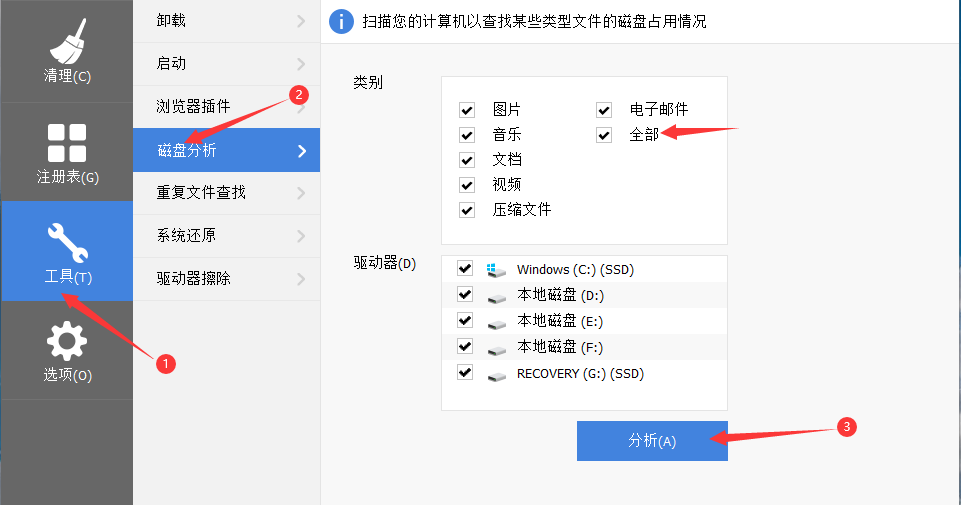
图1:打开并运行磁盘分析器
界面右侧可以看到磁盘分析器的勾选项目,分别是对文件类型和所分析的驱动器进行选择。大家可以一次性全部勾选,以了解整个计算机的储存空间使用方式,也可以分类别或分磁盘来进行勾选,以了解特定文件类型或特定磁盘的存储空间分布。
勾选后点击右下角的分析。
分析需要一点时间,界面如图2所示,具体等待时间视选择的文件大小来定。
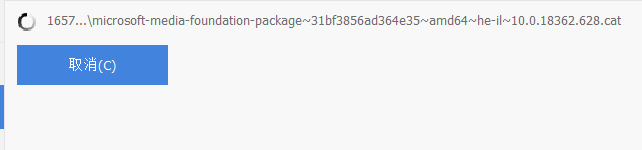
图2:等待分析
2.分析结果详解
如图3所示即为分析结果,总共分为三个部分。
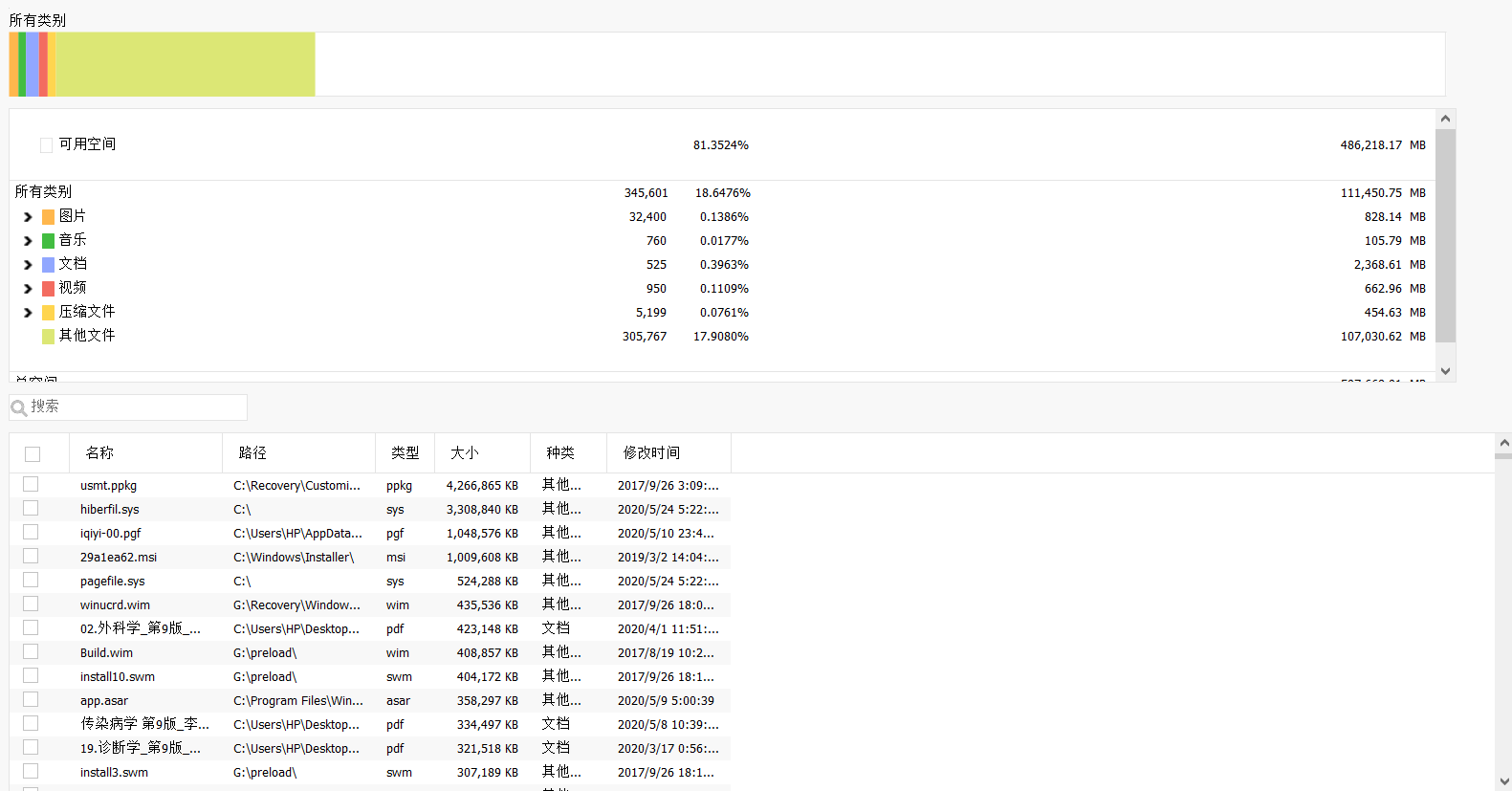
图3:分析结果
第一部分为所有类别的占比示意图,每种文件类型都有特定的代表颜色,大家可以自行对比查看。
第二部分即为每种文件类型详细的占比。
第三部分是具体文件以及其相关信息。
若大家需要查看某特定文件类型使用存储空间进一步的深入分析,可以单击每个类别以查看子类别,如图4所示,子类别中列举了计算机中各种类型的图片文件的详细占比,可以供大家参考。

图4:深入分析
当大家查看某一类型文件的深入分析时,下方的详细文件列表将仅显示该特定文件类型的文件,如图5所示,当查看图片的深入分析时,图5中的文件全部为图片。
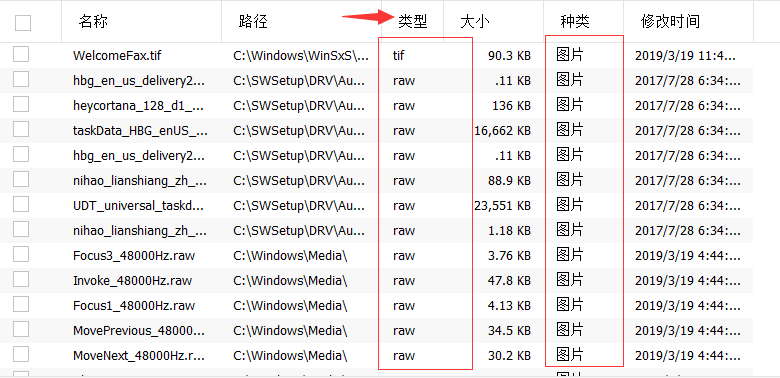
图5:详细文件列表使用
大家还可以对这些详细文件进行排序,单击最上方的名称、路径、类型、大小、修改时间等,即可对这些详细文件按此排序方式进行排序,图5中的文件是按照类型进行排序的。
以上就是在CCleaner中使用磁盘分析器来了解计算机存储空间的全部内容。大家掌握后即可对计算机的存储空间分布心中有数,清理起来也有的放矢。在这里小编提醒,若大家磁盘空间已满,在考虑删除文件或升级电脑来获得更大的存储空间之前,不妨先使用CCleaner基础的清理功能以查看删除垃圾文件可以释放多少空间哦。关于更多CCleaner的使用技巧,请查看小编其它的CCleaner分享内容。
作者:九筒
展开阅读全文
︾