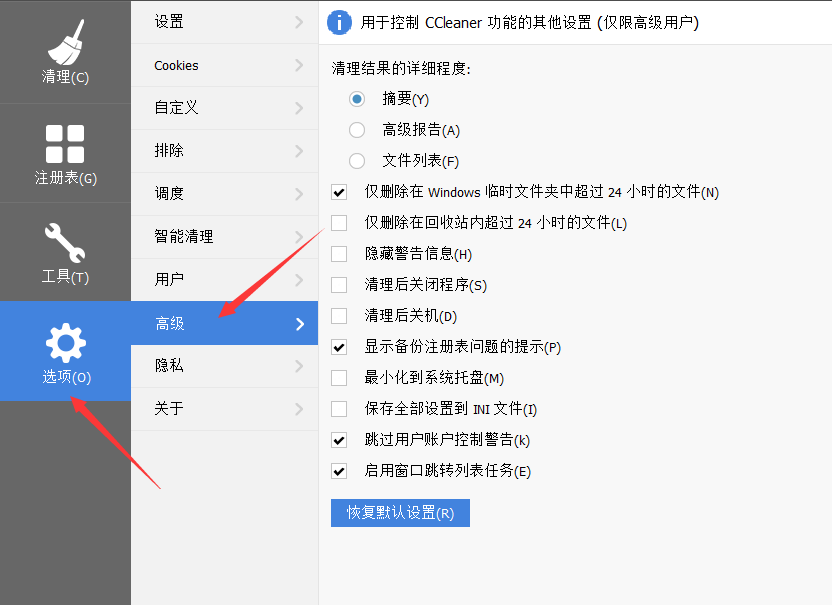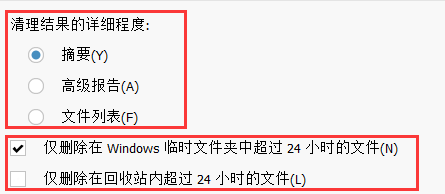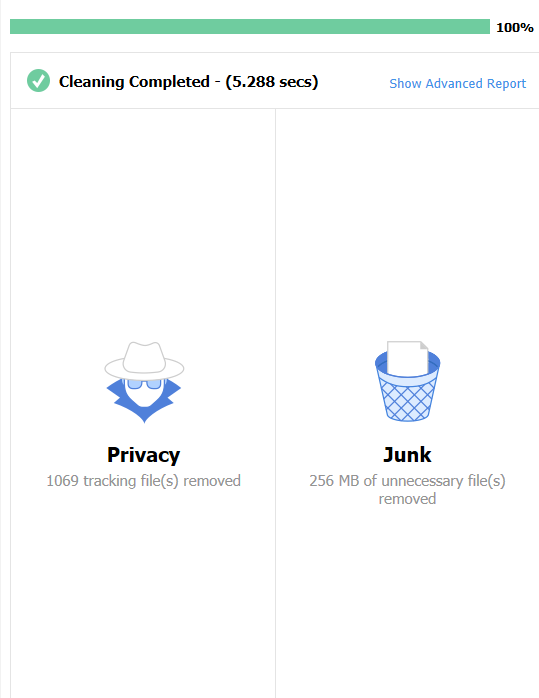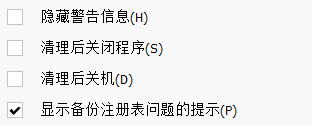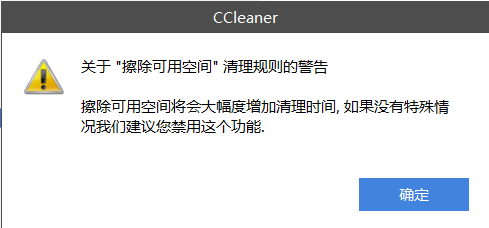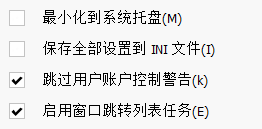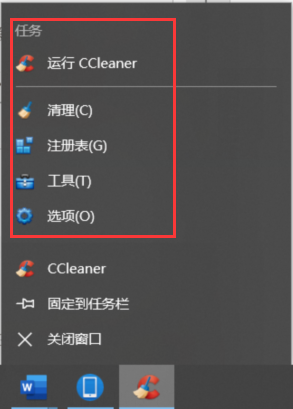关于CCleaner中高级设置更改详解
发布时间:2021-01-26 17: 10: 44
CCleaner是一款专业的系统优化和隐私保护软件,能够为用户提供全方位的系统清理,在全球范围内都备受喜爱。通常来说,大家在使用软件的过程中,会对软件进行一些自定义化的设置,使其能更加贴合自己的使用需求。今天,小编就为大家带来关于CCleaner中高级设置更改的详细介绍,帮助大家打造一个更称心如意的CCleaner。
CCleaner中的高级设置位于高级选项卡中。在软件中,单击左侧选项图标,并选择高级,即可看到如图1所示的高级设置表(此处显示的是默认设置下的高级设置),大家可以对其中的项目进行勾选来打造自己钟爱的CCleaner。
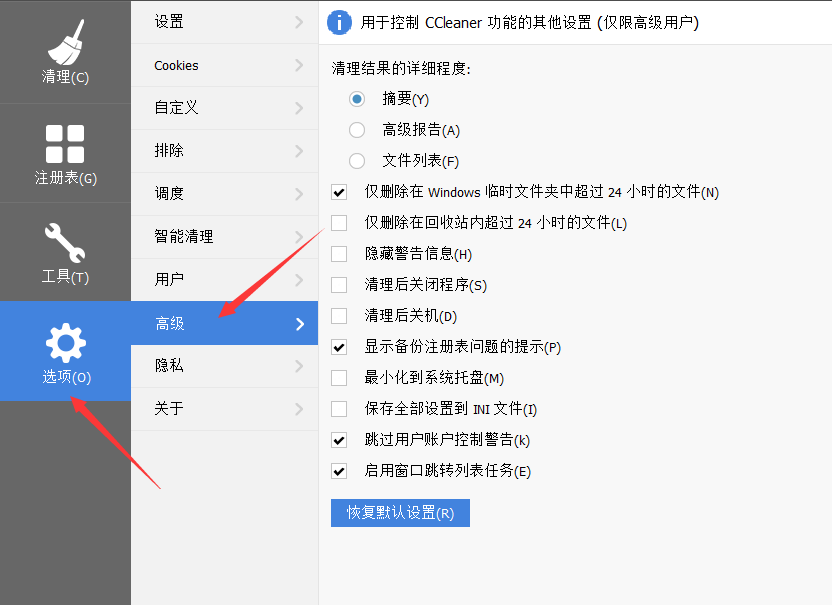
图1:高级设置
接下来,小编会按顺序为大家介绍每个项目的详细含义。
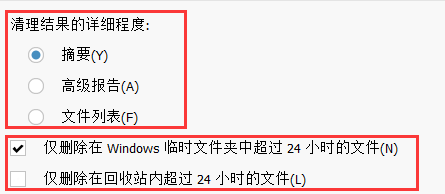
图2:高级设置节选1
- 清理结果的详细程度:即图2中第一项。在使用CCleaner进行计算机清理后,软件会给出一个清理报告,如图3所示,大家可以在此处选择清理报告的详细程度,图3所示的是摘要版,大家可以根据自己的需求进行调整。
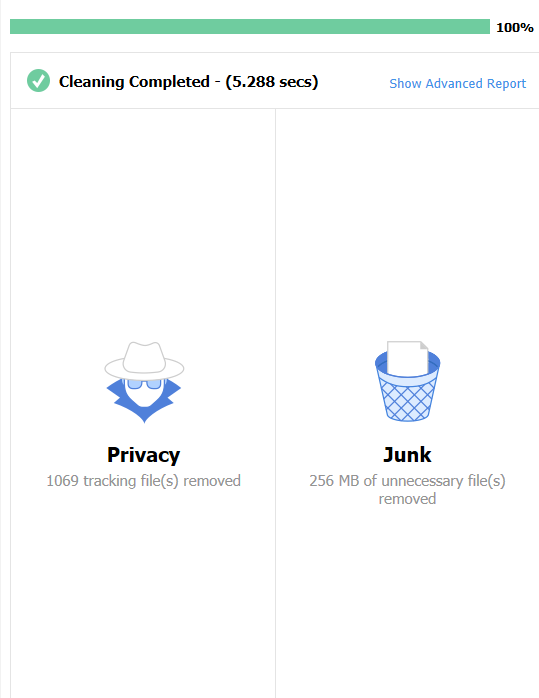
图3:清理报告摘要
- 仅删除在Windows临时文件夹中超过24小时的文件:该项目默认选中,以防CCleaner删除当前可能正在使用的临时文件,不建议取消选择。
- 仅删除在回收站内超过24小时的文件:若选中该条,则CCleaner在清除回收站时只会清除放置超过24h的文件,而非完全清除,大家可以根据自己的需求进行选择。
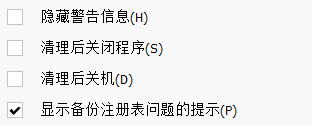
图4:高级设置节选2
- 隐藏警告信息:当大家利用CCleaner进行操作时,经常会有一些清除警告,如图5所示,勾选此项后将不会有提示。
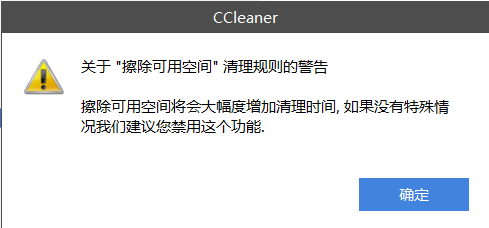
图5:清除警告
- 清理后关闭程序:勾选此项后,当大家后台运行CCleaner时,清理任务完成后软件将自动关闭。
- 清理后关机:该选项适用于无人操作时使用CCleaner,计算机将会在软件清理完成后自动关闭。
- 显示备份注册表问题的提示:该选项为默认选项,在大家运行注册清理表之前,系统会提示大家将注册表备份,以防有用文件被删除后对相应软件的正常功能造成损害。
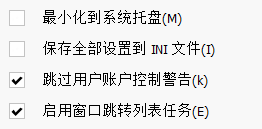
图6:高级设置节选3
- 最小化到系统托盘:选择此项后,当点击最小化时,CCleaner将不会出现在任务栏中,而是出现在系统托盘中,如图7所示。

图7:最小化到系统托盘
- 保存全部设置到INI文件:默认情况下,CCleaner的设置保存在注册表中。如果选择此选项,它们将保存到CCleaner程序目录中的ccleaner.ini文件中。勾选后,大家可以仅通过复制ccleaner.ini文件将CCleaner设置复制到新计算机,且桌面上的CCleaner安装也变成了便捷式安装,将CCleaner的程序目录内容复制到USB驱动器上后,就能在其它电脑上使用该软件。
- 跳过用户账户控制警告:Windows系统中有用户账户控制,它能阻止恶意软件在用户不知情的情况下执行高权限的操作,破坏系统,但经常弹出总让人感到厌烦。CCleaner作为一个系统清理软件,清理时会使用户账户控制总是发出警告,因此此项为默认选择项目。
- 启动窗口列表跳转任务:选择后,大家可以在窗口最小化到任务栏时使用CCleaner功能,如图8所示。
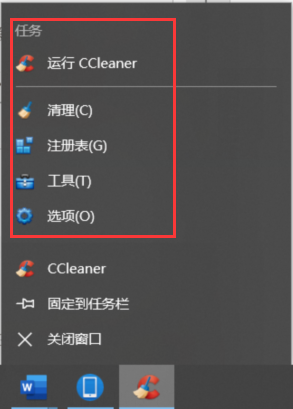
图8:窗口列表跳转任务
以上就是CCleaner中高级设置的全部详细介绍,相信大家看完之后,一定能根据自己的需要勾选合适的项目,打造一个更为适合的CCleaner。尽管CCleaner是一款极为优秀的系统清理软件,也需要大家进行合适的调试,才能发挥出百分百的功效。关于CCleaner 的更多介绍,请参考小编的其它文章哟!
作者:九筒
展开阅读全文
︾
读者也访问过这里: