发布时间:2023-12-04 11: 13: 00
品牌型号:联想小新pro16
系统:Windows11家庭中文版
软件版本:CCleaner
作为一款专业的电脑垃圾清洁工具,CCleaner可以帮助大家清理电脑中的软件缓存、浏览器Cookie、下载历史记录等文件,帮助电脑提高运行速度。那么,CCleaner该如何使用呢?下面我将为大家介绍:CCleaner如何清理垃圾,CCleaner怎么删除文件夹。
一、CCleaner如何清理垃圾
CCleaner可以清理多种类型的垃圾,包括软件缓存、注册表垃圾等。下面我来为大家简单介绍这两个功能该如何使用。
1.自定义清理。在这项功能中,可以清除系统和应用程序中的缓存垃圾。如下图所示,以Microsoft Edge浏览器为例,你可以勾选需要清理的内容,例如Internet缓存、历史记录、cookie文件等。选择好需要清理的文件后,可以运行扫描程序。
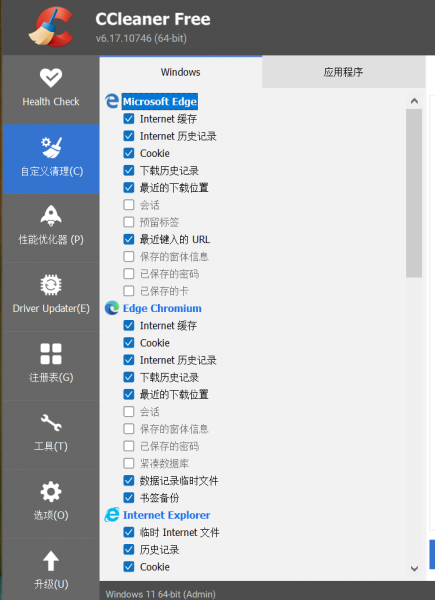
分析完成后,软件会将扫描到的文件展示在右侧。其中你可以看到垃圾文件的大小、数量等相关参数。确认无误后,可以运行清理程序将这些文件删除。
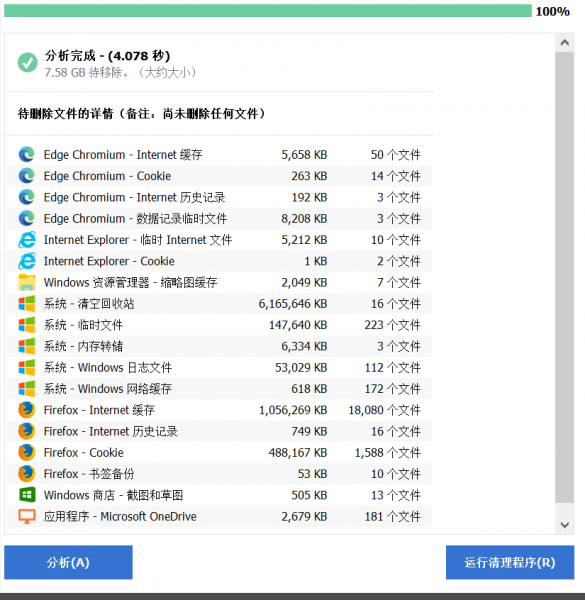
2.注册表清理。卸载软件后留下的无效注册表文件会占据电脑空间,影响电脑的运行速度。在CCleaner的注册表清理程序中,可以勾选需要清理的注册表文件类型,并在扫描后进行清理。如下图所示,扫描完成后注册表问题将展示在右侧的列表中。
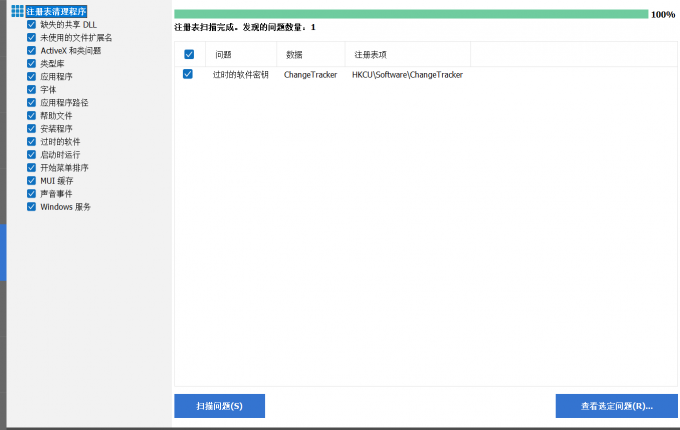
选中某个注册表问题,可以查看该注册表文件的详细情况。如果对电脑不太了解也没有关系,直接点“修复问题”,可以让软件自行处理该垃圾文件。
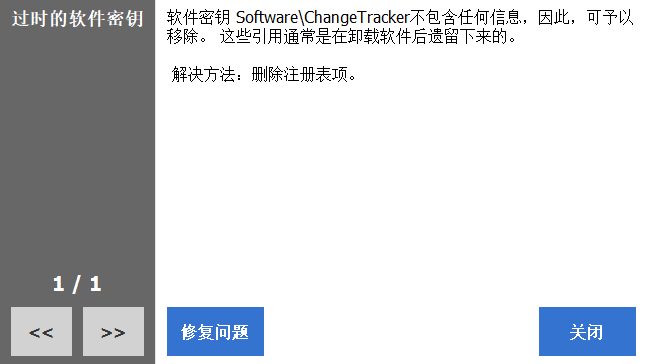
大家可以按照上面的步骤尝试对自己的电脑中的垃圾文件进行清理,CCleaner实际用起来并不难,按步骤操作即可。
二、CCleaner怎么删除文件夹
使用CCleaner还可以对某个文件夹甚至某个磁盘进行清空处理,节省大量电脑空间。
1.在CCleaner的选项中找到“包括”功能,选择右侧的“添加”,添加需要清理的文件夹。
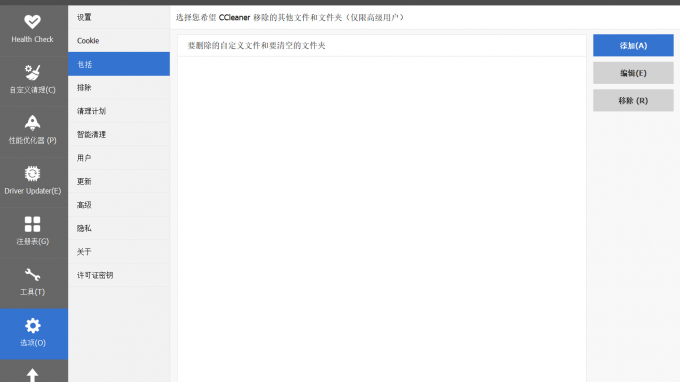
2.在下图所示的菜单中,可以选择需要清理的驱动器、文件夹或者文件。在清理时,还可以对清理的文件类型进行限制,通过限制文件后缀名来保留某类文件或者删除某类文件。
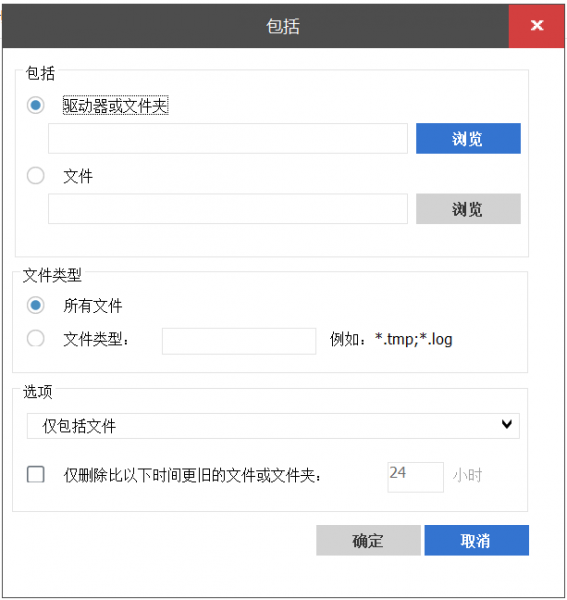
3.清空功能在使用时还是需要谨慎一些的,如果是重要的文件,建议在清理之前先备份一份。
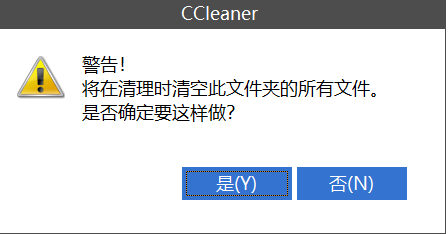
以上就是CCleaner如何清理垃圾,CCleaner怎么删除文件夹的全部内容。除了清理垃圾外,CCleaner还兼有性能优化、软件更新等多种其他功能。如果想要了解CCleaner的更多使用方法,欢迎访问CCleaner中文网站阅读更多其他文章。
作者:左旋葡萄糖
展开阅读全文
︾