
发布时间:2020-12-15 17: 28: 51
在电脑的日常使用中,电脑磁盘会存储很多类型的文件,如果需要清理这些文件或是查看这些文件,过程会很复杂,但是使用CCleaner就可以快速的帮助大家了解磁盘的使用情况。
打开CCleaner(win版),在主界面选中“工具”,再选中“磁盘分析”如图1。
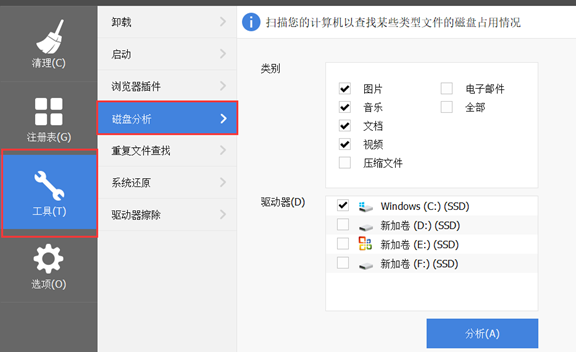
图 1:CCleaner主界面
此时可以看到选择界面,如图2。
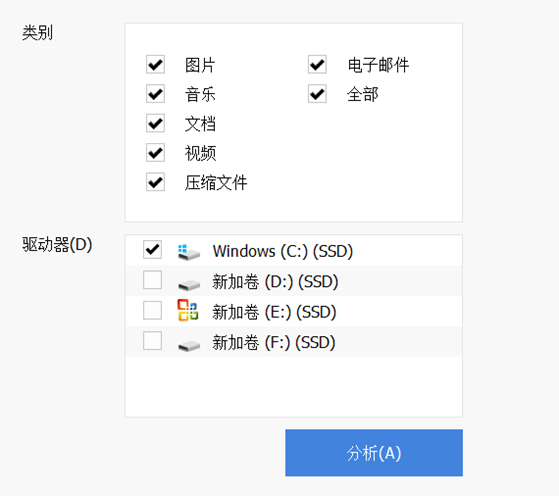
图 2:选择界面
此时,选中需要查询的文件类别以及驱动器,在本文中,小编查询了C盘中的全部文件,选择完成后,点击“分析”。
分析完成后,可以看到分析完成后的界面,如图3。
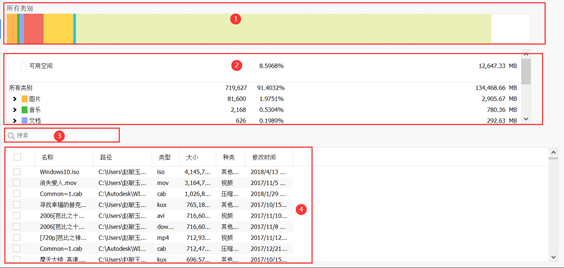
图 3:磁盘分析界面
可以看到,在磁盘分析界面里,一共有四个功能块,分别为:1.文件类别比例条、2.文件类别选择框、3.搜索框、4.文件列表。
在文件比例条中,可以看到磁盘内所有文件所占的磁盘空间比例,其中,橙色为图片文件,绿色为音乐文件,紫色为文档文件,红色为视频文件,黄色为压缩文件,蓝色为电子邮件文件、绿色为其它文件。
将鼠标放在相应的色块上就可以看到此类文件的磁盘空间使用占比、具体使用的磁盘容量大小以及此类文件的个数,如图4。
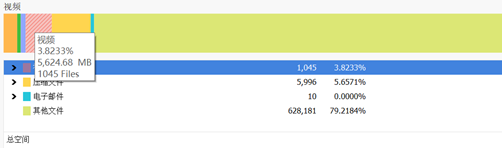
图 4:磁盘使用详情
双击色块,就可以进入此类文件的详情界面,例如,双击“视频”对应的色块,如图5。
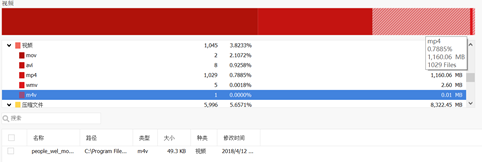
图 5:视频内容详情
此时,色块就按照颜色的深浅将同为一类,但不是同样格式的文件区分开,可以点击其中一个格式信息,就可以看到此种格式的文件。
文件类别选择框会显示文件信息,如图6。
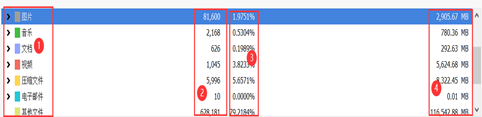
图 6:文件类别选择框
这些信息包括:1.文件类型、2.文件个数、3.文件所占磁盘空间的百分比、4.文件所占磁盘大小。
在搜索框中输入需要查找的文件名称,就可以看到找到的文件个数和大小,以及包含搜索信息的所有文件,如图7。
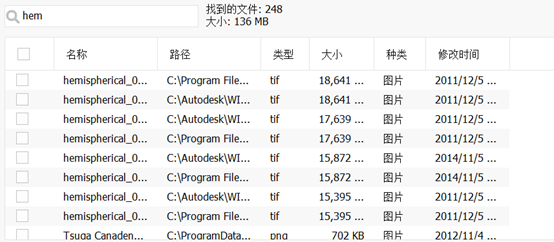
图 7:搜索框
文件列表里显示的是文件的详细信息,在这里,可以对文件进行删除等操作。选中需要进行操作的文件,单击右键,可以看到菜单,如图8。
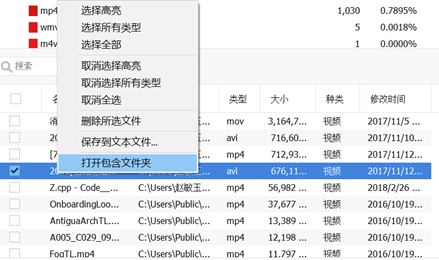
图 8:文件操作菜单
选择需要的功能,就可以对文件或者文件夹进行相应的操作。
以上就是关于使用CCleaner了解磁盘使用情况的全部内容了,想了解更多关于CCleaner的内容或是CCleaner的其它功能,请访问CCleaner中文官网。
作者:Noel
展开阅读全文
︾