发布时间:2020-12-04 10: 01: 26
CCleaner 是一个很便捷的系统优化软件,不仅可以对系统冗余文件进行自动清理,还可以完成系统还原、磁盘深度分析等高级功能。CCleaner 是操作系统管理的高效助手,使用方便,功能齐全。本文介绍如何利用CCleaner 5完成磁盘分析,协助您完成磁盘的管理。
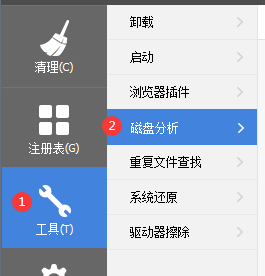
图1:进入功能菜单
启动CCleaner 软件以后:
步骤一:切换到“工具”视图;
步骤二:进入“磁盘分析”功能操作区。
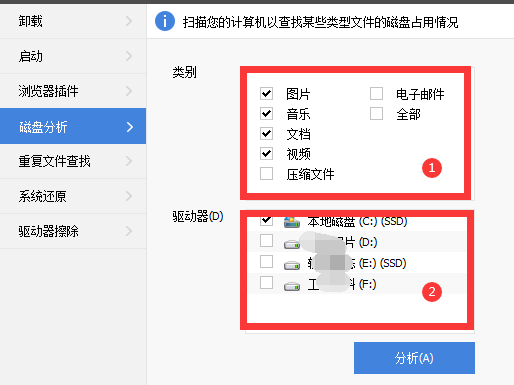
图2:分析选项设置
在类别区域中,可以对需要分析的文件类型进行选择;在驱动器列表区域中,可以对需要分析的磁盘分区进行选择。完成①和②区域的选择后,单击“分析”即可开始。
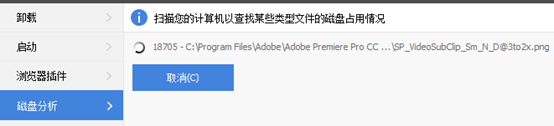
图3:分析过程
在分析状态下,不需要人为干预和进行其他操作。
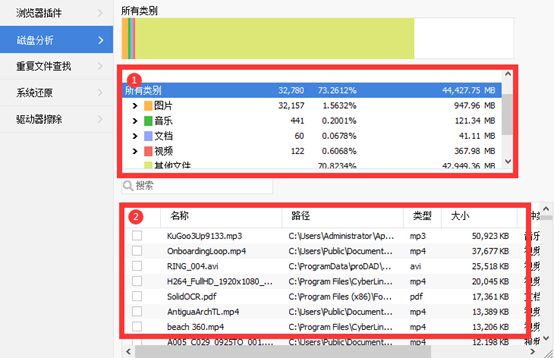
图4:分析结果预览
分析得到的结果,其中区域①分别列出了各种文件类型占用的磁盘空间、百分比和文件个数,并对结果进行了可视化的优化设计,采用不同的颜色标注不同的文件类型,界面很友好;区域②中具体列出了每个文件的详细信息,可以查看到各个文件的名称、路径、类型、大小、种类和修改时间。
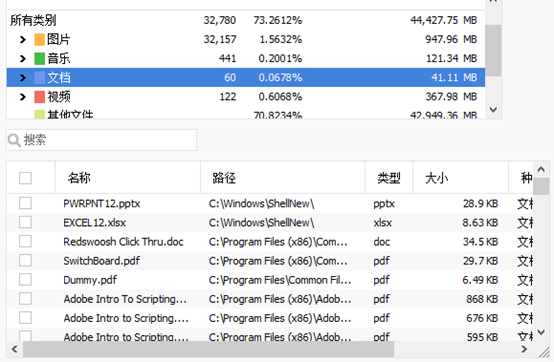
图5:结果分类分析
选中“文档”类别,列出了分析中查找到的文档,并可以根据“类型”、“大小”、“修改时间”等属性对列表结果进行排序,筛选出异常文件。
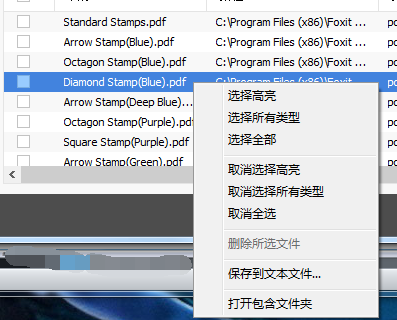
图6:右键分析菜单
可以将文件保存到其他地方,在异常文件上右键打开菜单“保存到文本文件”,
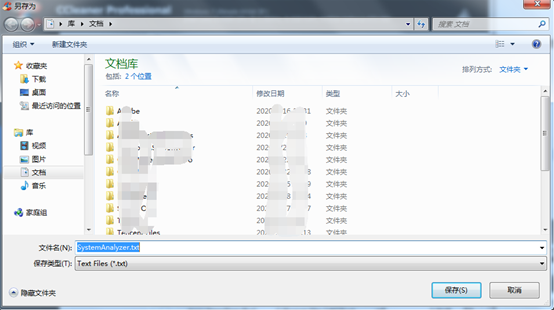
图7:分析结果导出
便可以将分析结果保存到桌面上。利用文本打开工具,将导出来的txt分析文件打开后,可以看到具体每一条分析记录的描述。
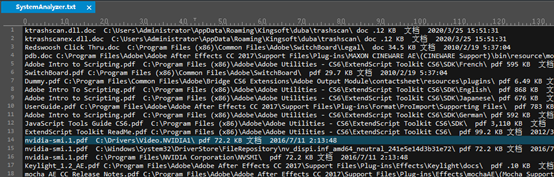
图8:导出分析
可以根据分析记录的描述,深入管理磁盘中的文件内容。
以上就是CCleaner 进行磁盘深入分析的功能介绍,并能够提供文件导出操作,实现信息共享,具有更好的扩展功能。这也是CCleaner 自身优越于其他软件的特殊操作。如需了解CCleaner 其他的高级功能,请关注浏览相关的介绍文章。
作者:123abc
展开阅读全文
︾