
发布时间:2019-08-01 09: 19: 23
很多用户都经历过,计算机用久了会感觉各方面功能都变得迟缓,开机和打开程序都需要比以往多个一两分钟的时间。所以为了避免这种情况经常性地发生而导致学习、工作效率的低下。
很多人都会在自己的电脑里安装上一两个清理内存、优化系统的软件,以达到让计算机焕然一新的作用。使用win10的用户,不妨下载CCleaner 5.0,就能让您的计算机重获新生。
如何使用CCleaner?想让CCleaner发挥出它的作用,帮助我们清理计算机,还需要几个步骤。首先我们得打开CCleaner,以下就是打开CCleaner后的界面,你将会看到清理Windows和清理应用程序所需要勾选的选项。
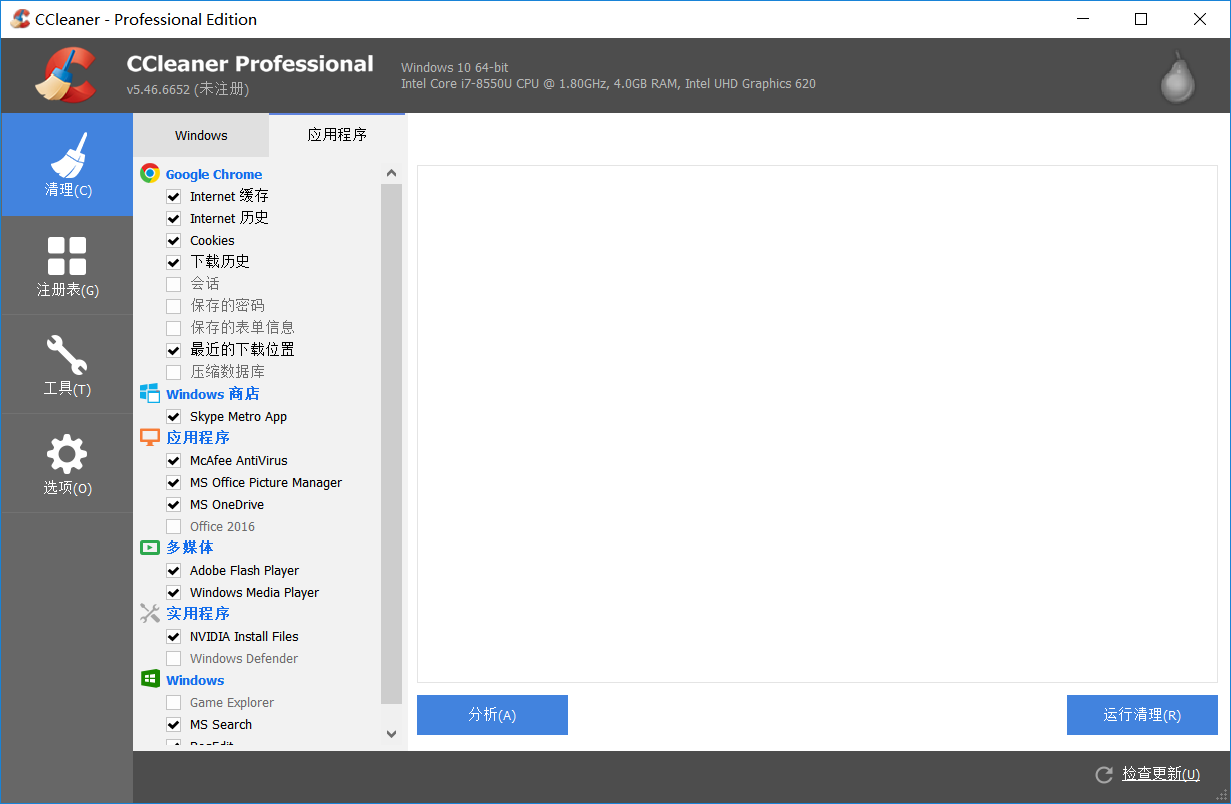
图片1:打开CCleanner后的界面
CCleanner所帮你勾选的是大部分人不需要留存的内容,比如临时Internet文件、Internet缓存、临时文件等。
但是有一些内容的清理是需要注意的,比如历史和书签或者cookies等内容。cookies保存着你在浏览器中留下的用户名和密码等,能让你的下一次使用浏览器的效率提高,如果你不想让这些内容被清理,可以把相应选项的勾选给取消掉。
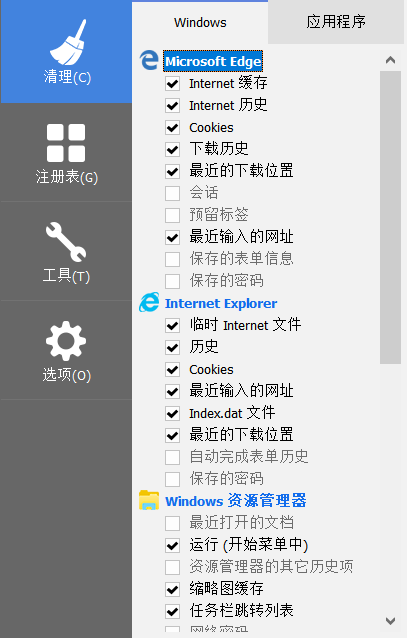
图片2:清理选项
把想要清理的以及不想清理的内容勾选好之后,点击“运行清理”就可以进行清理啦,如果害怕自己会不小心清理掉一些自己所需要的内容,这时可以多走一步,让CCleaner进行“分析”。
CCleaner会帮你分析出你将要删除的文件的详细信息,此时的文件是还没有被清理的哦,检查之后没有什么问题就可以点击“运行清理”进行清理了。
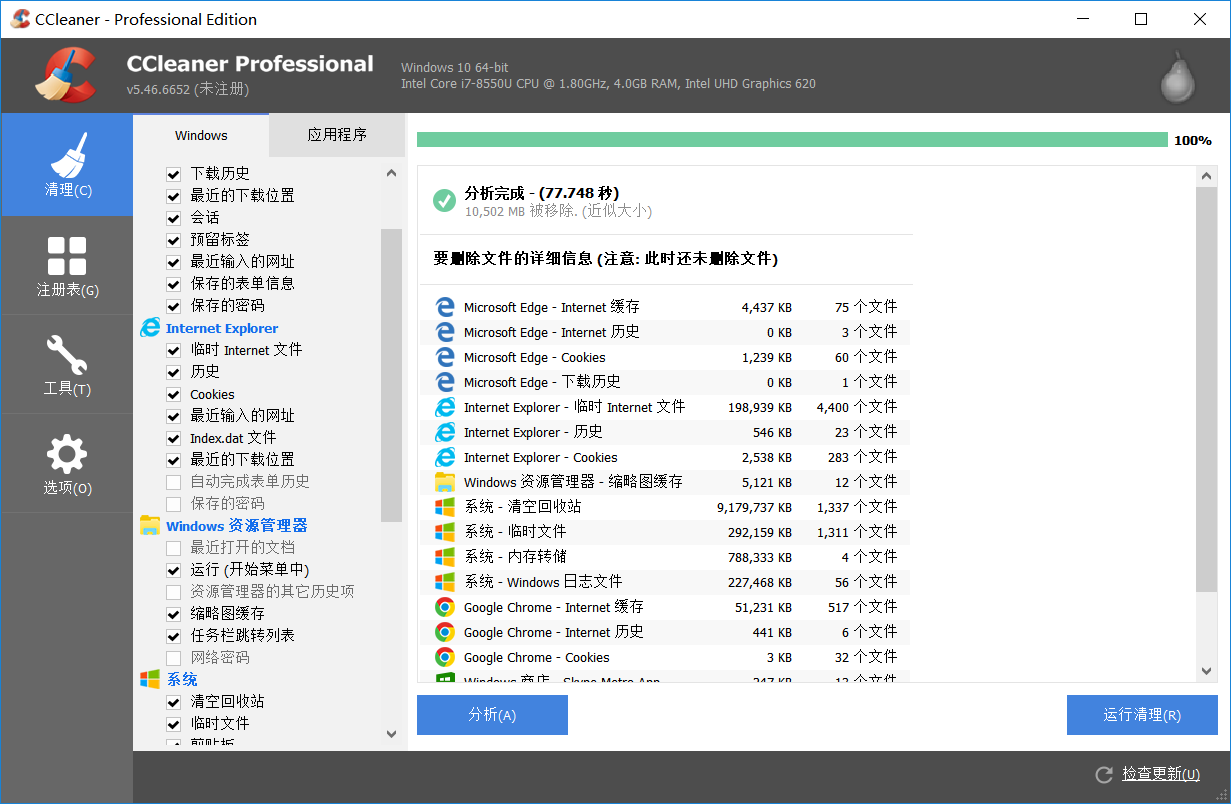
图片3:应用程序分析
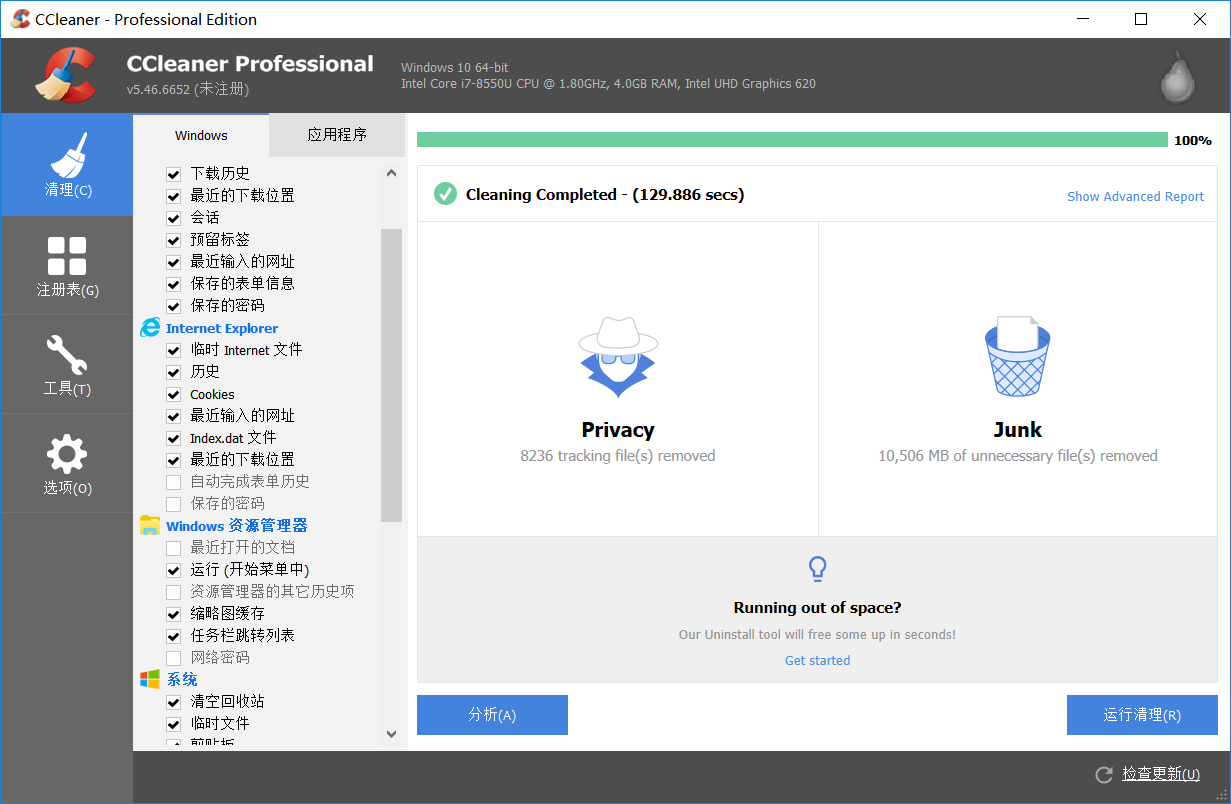
图片4:CCleaner清理结束
除了清理基本的浏览器垃圾之外,CCleaner的注册表清理还能帮你清理应用程序被卸载后留下来的多余的、不正确的文件。
点击“扫描问题”,让CCleaner帮你分析出不正确的注册表项,再点击“修复选定的问题”,进行注册表的清理。
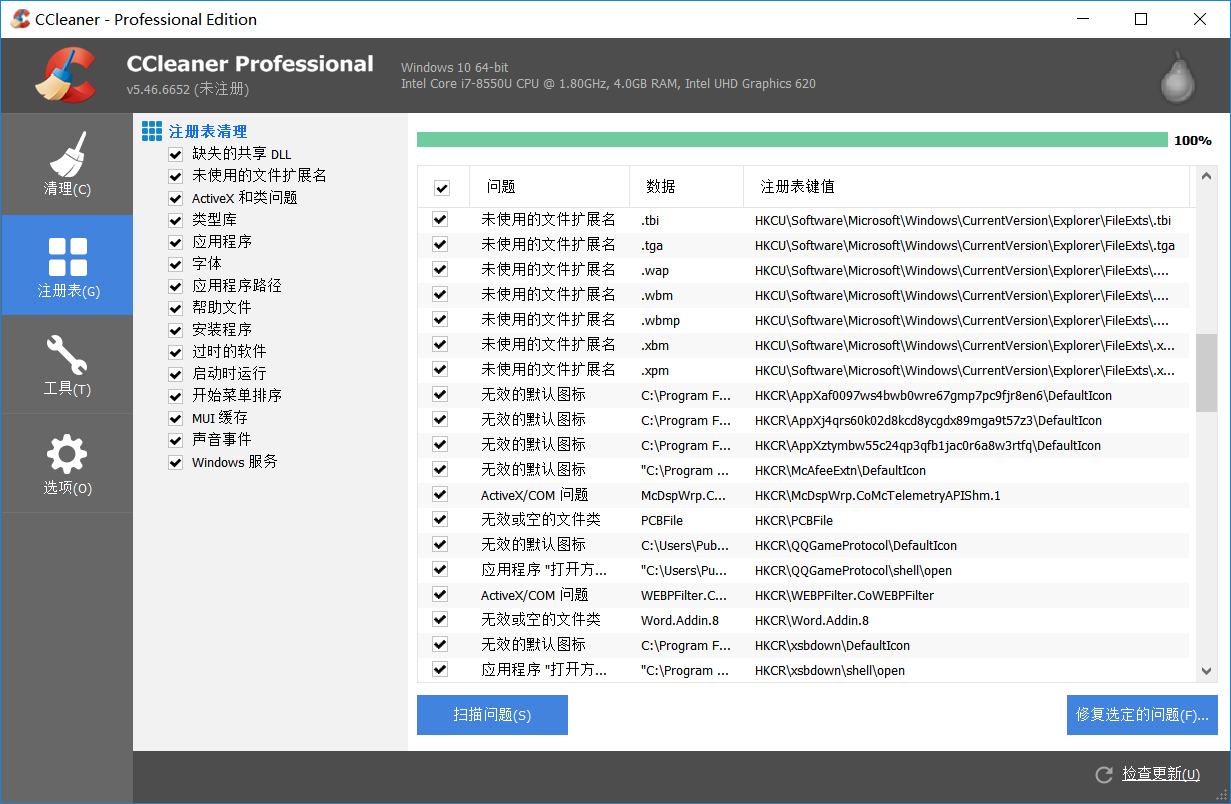
图片5:注册表的问题扫描
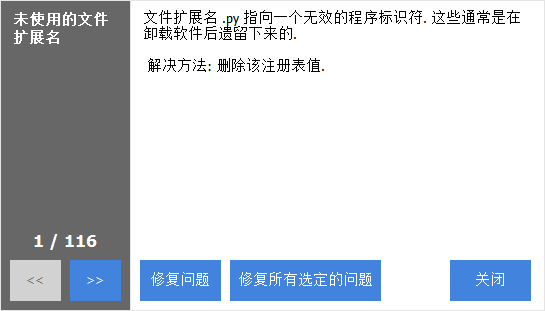
图片6:注册表的清理
以上就是使用CCleaner对计算机进行清理的基本操作。清理计算机是我们使用计算机时的效率保证,但是一些文件的清理需要特别小心,因为这可能导致计算机的情况更加地糟糕。
所以在使用CCleaner的时候,我们需要特别注意所清理的文件,以及清理过程中弹出来的对话框,从而保证计算机的清理的效率。了解更多教程,可登陆CCleaner中文官网进行查看。
展开阅读全文
︾