发布时间:2021-01-25 17: 58: 19
CCleaner是一款具备强大清理能力的系统优化和隐私保护软件。它可以清理文件夹、历史记录、注册表垃圾等,还能对电脑磁盘进行清理。
在大家使用CCleaner的过程中,是否想过更改CCleaner的设置表,使它能更加趁手呢?今天,小编就为大家带来CCleaner中设置表部分的详解。相信大家看完这篇文章后,一定能打造一个更加适合自己的CCleaner。
在打开CCleaner后,单击左侧选项,并选择第一个选项卡——设置,即可看到如图1所示的设置表。
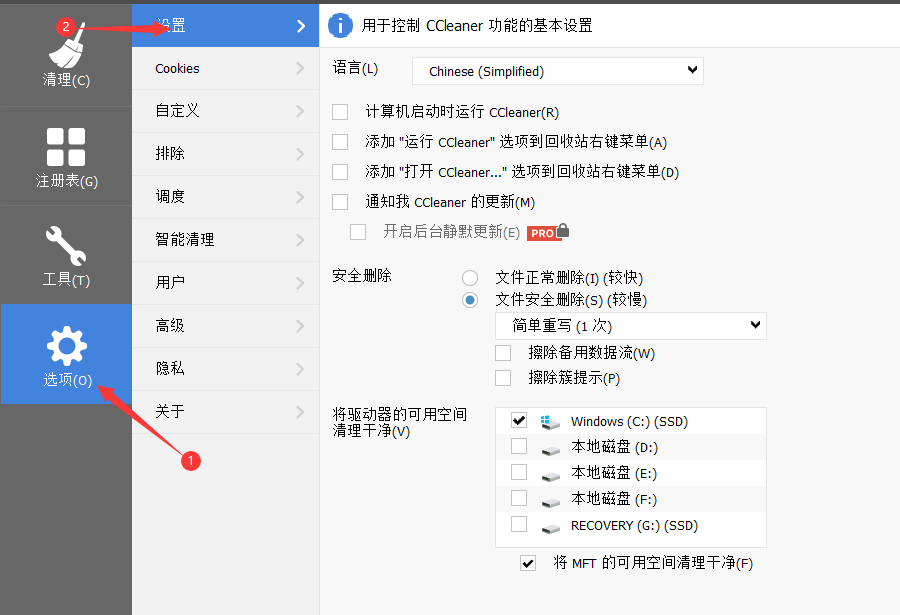
图1:设置表
设置表第一栏可以对CCleaner使用的语言进行修改,点击下拉箭头,其中有47种语言可供选择,大家可以选择自己的母语,当然也可以选择别的语言,给自己的使用增加挑战性。
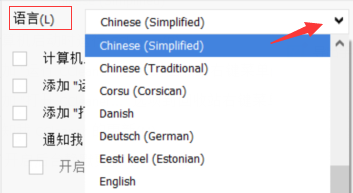
图2:语言设置
在语言设置下方有一系列勾选框,如图3所示,它们的具体含义如下:
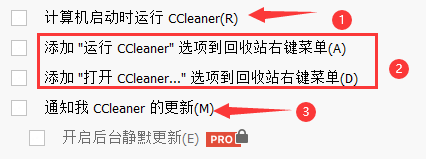
图3:运行设置
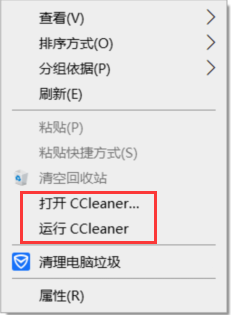
图4:在回收站中打开/运行CCleaner
第三栏为删除方法的修改,如图5所示,可以选择正常删除或安全删除。正常删除可以更快删除文件但不安全,因为重写次数太少,有被还原的风险。安全删除文件可以更加安全删除文件,但速度要慢得多。
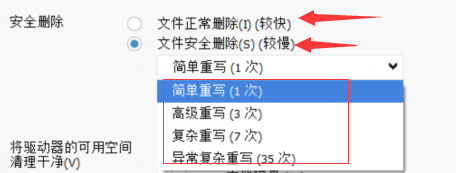
图5:删除方法
安全删除方法有四种,分别为简单重写、高级重写、复杂重写以及异常复杂重写。选择越高级的删除方法,CCleaner在硬盘上写入的次数越多,文件就越难恢复。
最后一项可以让CCleaner清理驱动器可用空间的目标磁盘,关于CCleaner清理可用磁盘空间的具体内容可以参考如何利用CCleaner擦除可用磁盘空间。在此处大家可以对要清理的磁盘进行选择,即图6红色方框所示。
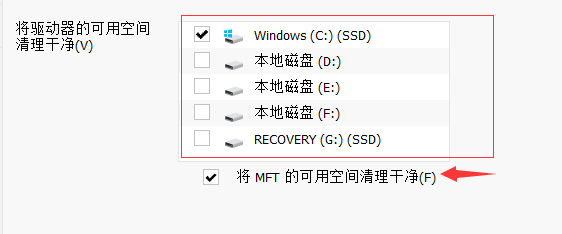
图6:驱动器可用空间清理
MFT是主文件表,其中包含了NTES驱动器上的文件索引。当计算机覆盖和删除文件时,MFT可以累计可用空间,该空间内可能包含已删除文件的索引指针,通过该索引指针,所删除的文件有被还原的风险。大家可以勾选“将MFT可用空间清理干净”,其意义类似于擦拭可用磁盘空间。
以上就是CCleaner设置表中的全部内容,大家理解后即可自定义CCleaner中的语言、开机运行、更新提醒、删除范围和删除方式等,是不是很方便呢?打造一个和自己契合的CCleaner,一定能为大家的工作效率添砖加瓦,也能使计算机的系统优化和私密保护更上一层楼。关于CCleaner的更多信息,小编会持续与大家分享。
作者:九筒
展开阅读全文
︾