发布时间:2021-01-22 10: 07: 34
CCleaner(Win系统)是一款优质高效的系统清理软件,同样也可以用于管理电脑中的磁盘及文件夹。电脑随着使用时间的不断增长,电脑中的文件会累积得越来越多,如果平时没有合理的分类和汇总,会导致寻找文件时的难度加大,故文件的管理是很重要的。下面,小编将向大家分享使用CCleaner管理文件的方法。
一、文件分析
下载CCleaner后,点击进入软件主界面。
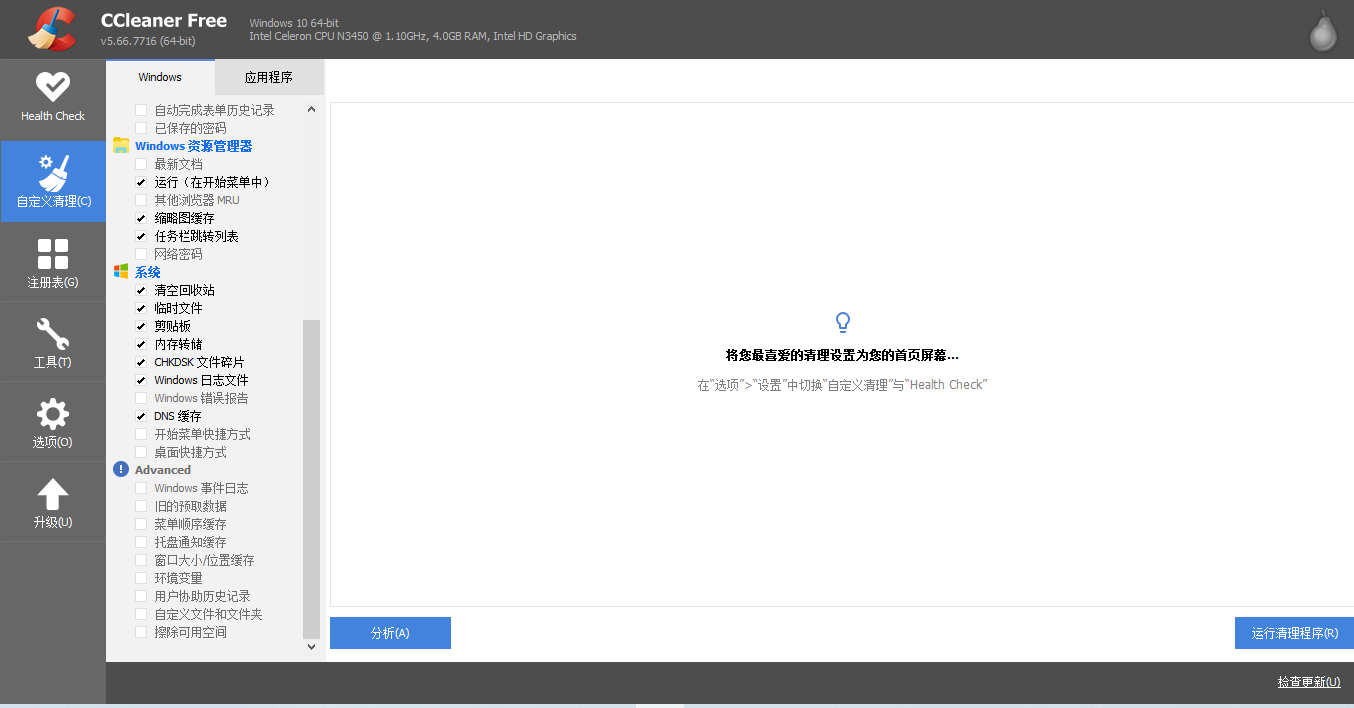
图 1:软件主界面
进入工具栏中的磁盘分析菜单,然后用户就可以选择磁盘进行分析,并且CCleaner会根据文件的不同类型分析出其大小。分析完成后就能够在右侧主界面的上方看到各种类型文件所占的空间,在其下方可以看到各个文件的具体位置和信息。
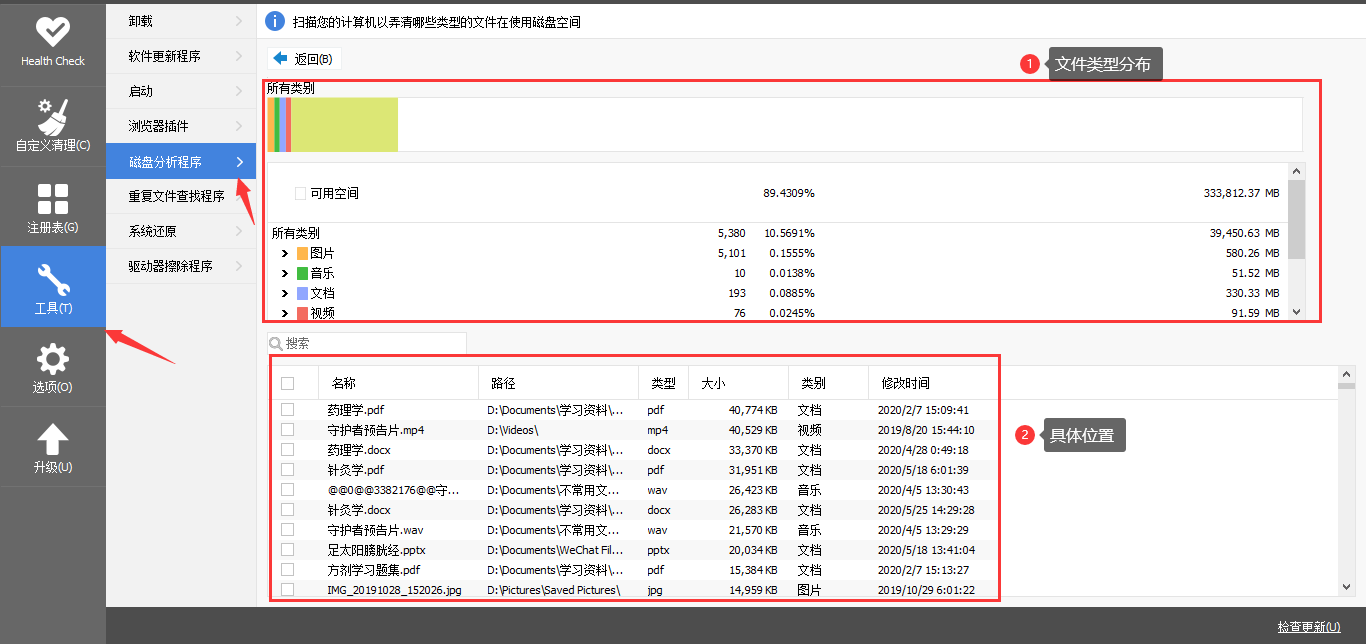
图 2:文件分析
通过文件的分析,就能够大体的了解电脑或某个磁盘中的各种文件,便于用户对电脑文件进行管理。
二、重复文件管理
重复文件是电脑文件繁杂的原因之一,它们产生的原因是:下载文件时电脑往往会自动匹配一个存放地址,但用户为了方便打开常常会以另存为的方式打开文件,就导致重复文件的产生。
进入CCleaner工具栏中的重复文件查找程序,然后选择匹配方式,如姓名,修改日期等,同样也需要选择忽略文件的类型,最后选择磁盘即可开始搜索重复文件。
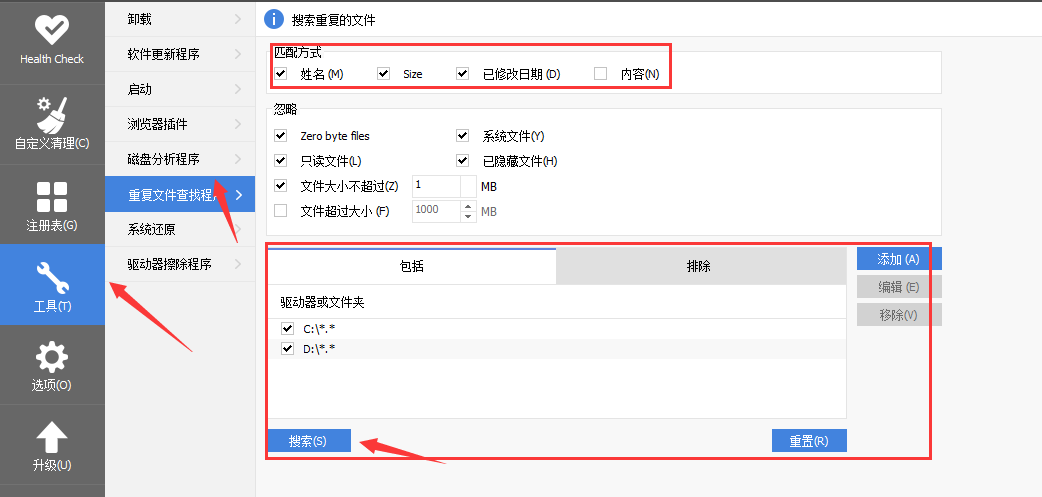
图 3:重复文件分析
然后就能在主界面看到重复文件的具体信息,如位置,大小,个数,日期等等。在此基础上就能帮助用户更好的管理重复的文件。
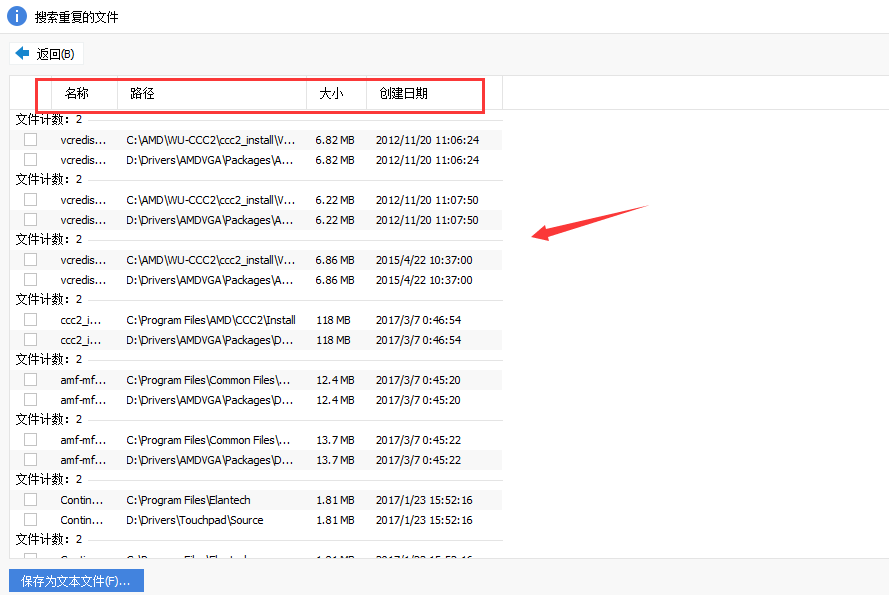
图 4:分析结果
三、注册表文件管理
注册表是随着电脑运行产生的一类重要的文件类型,用于储存系统和应用程序中的设置信息。所以需要谨慎的进行管理操作,而CCleaner能够自动的修复注册表文件,可有效的改善电脑卡顿等问题。
在左侧选项中点击注册表菜单,然后勾选注册表类型,扫描后,CCleaner会自动修复问题。修复后可以很大程度的提高电脑运行速度。
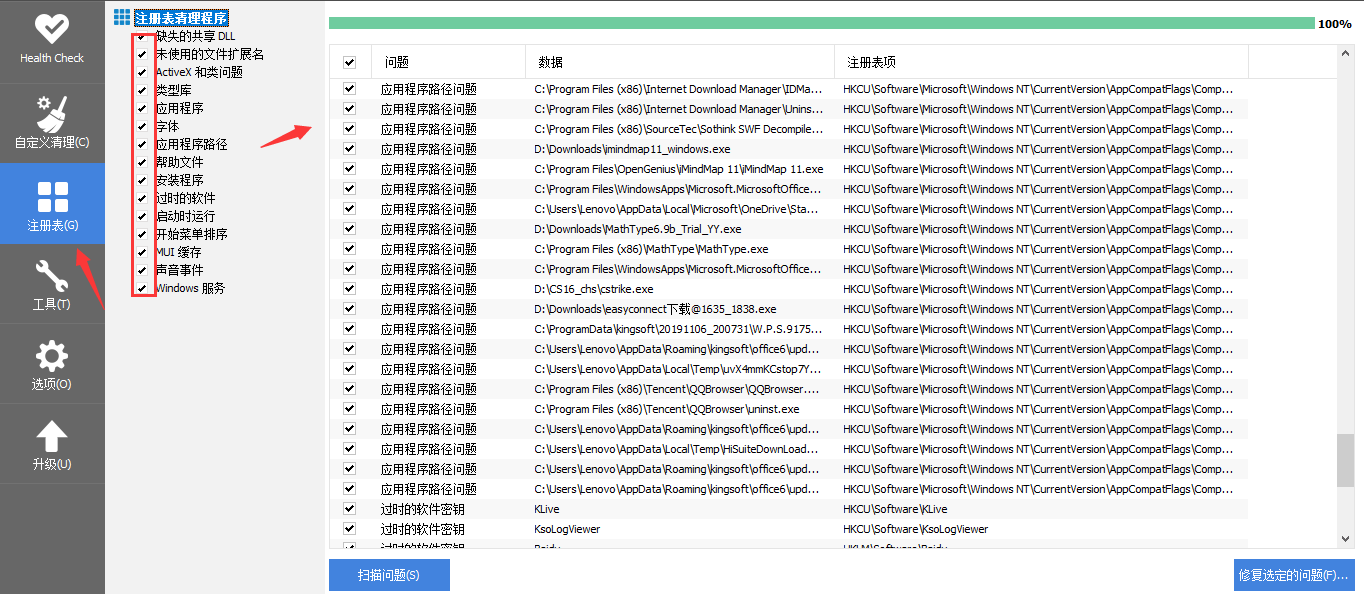
图 5:注册表修复
以上就是小编在使用CCleaner(Win系统)的过程中总结的一些关于管理电脑文件的方法,相信能给大家带来一些帮助。
作者:独活
展开阅读全文
︾