发布时间:2020-04-08 10: 15: 15
我们在使用浏览器的时候,很多人都会习惯在浏览器中存储一些常用网站的登陆账号和密码。通过这种存储方式,用户在下一次登陆网站时,就可以使用网站的一键登录功能。这种自动登陆的方式,一方面可以加速网站的登陆,但另一方面也会存在着泄露隐私的危险。
对于一些我们不常用的浏览器或者不信任的浏览器,我们可以使用CCleaner(Windows系统)的“清除保存的密码”功能来实现对特定浏览器的清理。不同于一般电脑清理软件的一刀切设置,CCleaner电脑清理软件可以对不同浏览器执行不同内容的清理操作,实用性更高。
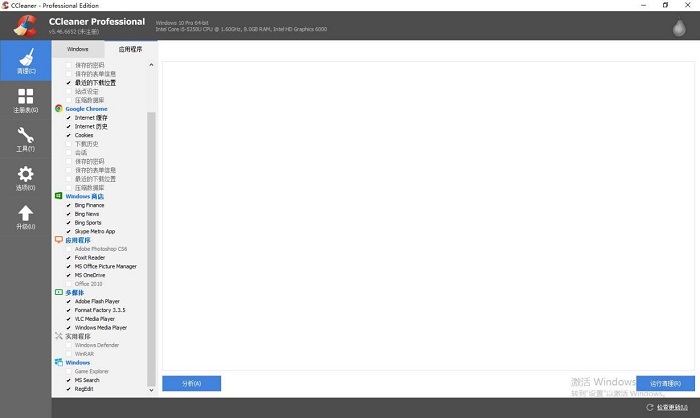
第一、选择浏览器
我们在运行清理程序之前,需要先找到计划要清理的浏览器,并对其需要清理的内容进行勾选。具体的操作是,在CCleaner电脑清理软件的左侧工具栏中选择“自定义清理”,然后分别在“Windows”和“应用程序”这两个选项卡中选择特定的浏览器,并勾选各个浏览器下的清理选项。
.png)
.png)
第二、选择清理的内容
我们以下图为例,计划要清理Firefox浏览器和Opera浏览器中存储的密码信息。从下图的示例可以看到,当我们选择清理“已储存的密码”选项时,CCleaner会提示相关的警告信息,防止用户误删。
.png)
我们明确好各个浏览器的清理内容后,就可以逐一对每个浏览器进行设置。如下图所示,我们已经勾选了Firefox浏览器和Opera浏览器的“已储存的密码”选项,以便对这些信息进行统一的清理。
.png)
第三、执行清理
完成了清理内容的设置后,我们就可以先对这些内容进行初步的分析,以帮助用户判断是否进行最终的清理。分析后,如下图所示,CCleaner展示了各个选项下的文件大小。用户如果确认需清除当前分析的内容,就可以单击右下角的“运行清理”,将这些内容清理掉。
.png)
通过使用CCleaner电脑清理软件的浏览器清理功能,我们可以更好地管理各个浏览器中储存的密码,防止一些不被信任的浏览器窃取敏感的密码信息。同时,又能更加灵活地使用浏览器的自动登陆功能。
展开阅读全文
︾