发布时间:2019-11-06 09: 49: 56
李大山
对于许多计算机小白来说可能并不了解注册表的作用,对注册表的了解可能仅限于它是一个可以被清理的东西,至于为什么要清理便不得而知,或者仅知道清理了之后电脑会快一些。而此篇内容,小编便将要为操作者们介绍一下CCleaner5 可以清理注册表哪些地方。
其实,注册表对于计算机本身的作用是非常大的,且清理注册表不仅可减少计算机内存的占有量,也可以让计算机减少出现错误的运行。CCleaner中文版在处理注册表范围方面是非常全面的,下面小编将以图文的方式一一介绍。
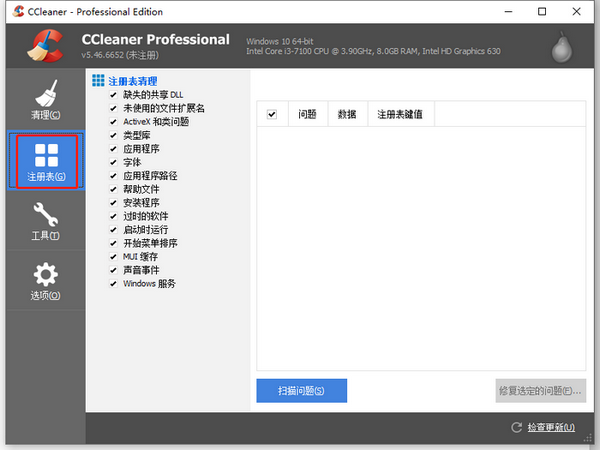
通过图一可知,清理注册表在CCleaner中文版界面中的位置。
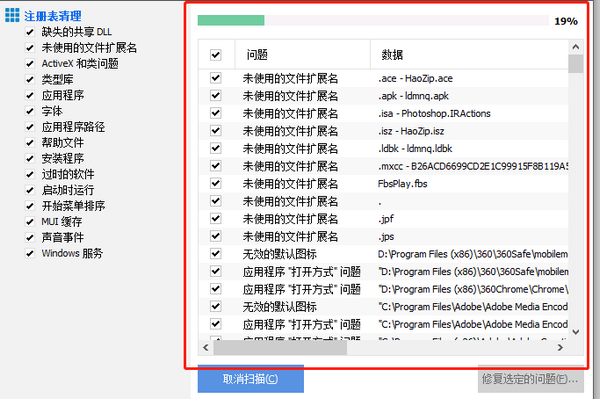
通过图二可知,CCleaner中文版可以扫描的内容非常丰富,如:缺失的共享DLL、未使用的文件扩展名、ActiveX和类问题、类型库、应用程序、字体、应用程序路径、帮助文件、安装程序、过时的软件、启动时运行、开始菜单排序、MUI缓存、声音事件以及windows服务。
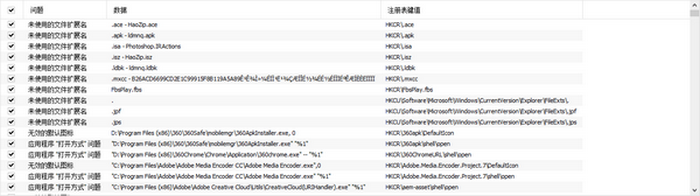
图三所显示的内容为CCleaner中文版对计算机扫描后给出的问题内容界面,主要包括了问题的名称、问题的位置以及注册表键值三类信息。其注册表键值主要格式为HKCR。而问题类型主要分为:未使用的文件扩展名、无效的默认图标、应用程序“打开方式”问题等诸多问题。
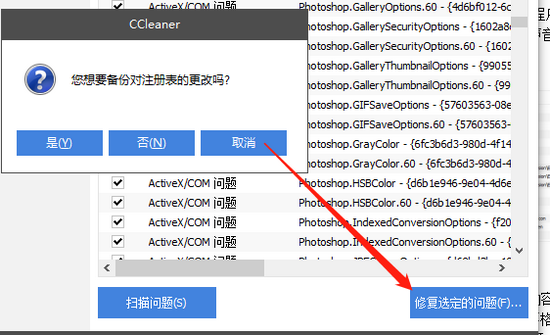
在扫描完毕之后,对问题进行修复时会弹出提示窗口,即是否备份注册表的更改。
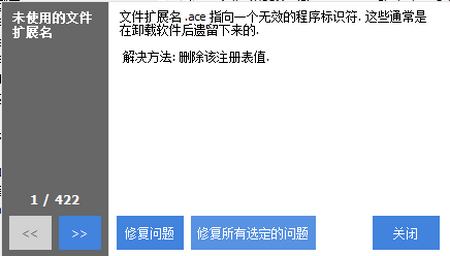
小编在对CCleaner中文版扫描出来的问题备份后,进入到修复界面,通过图五可知小编电脑上有关注册表的问题有422项,软件对于修复的选择有两种模式,即单一“修复问题”和“修复所有选定的问题”。小编选择后者,修复问题的速度很快。详细内容,可以参考:CCleaner的注册表清理的具体步骤
简单的总结,CCleaner中文版对注册表的清理是非常全面的,所包含的内容有:缺失的共享DLL、未使用的文件扩展名、ActiveX和类问题、类型库、应用程序、字体、应用程序路径等十五个种类,在清理内容时可单一的修复亦可全部选定修复,速度也非常快。
展开阅读全文
︾