发布时间:2019-08-09 09: 14: 15
不知道使用CCleaner中文版的用户有没有注意到,在左侧菜单栏“工具”里,有一个名为“启动”的按钮。这个按钮主要是用来做什么的呢?相信有些用户已经从字面意思猜到了,它是用来启动或者禁用程序的。
上次我们说到卸载工具栏,现在就以CCleaner 5(win系统)来举例,带大家来了解一下这个启动工具栏。
如图1所示,在CCleaner中文版里单击左侧“工具”,再单击“启动”按钮,即可进入启动工具栏界面。界面里面分别分有Windows、计划任务和右键菜单的按钮,只要单击,立即就会进入相应的界面。图1这里看到的是Windows自动启用的六个项目的列表!
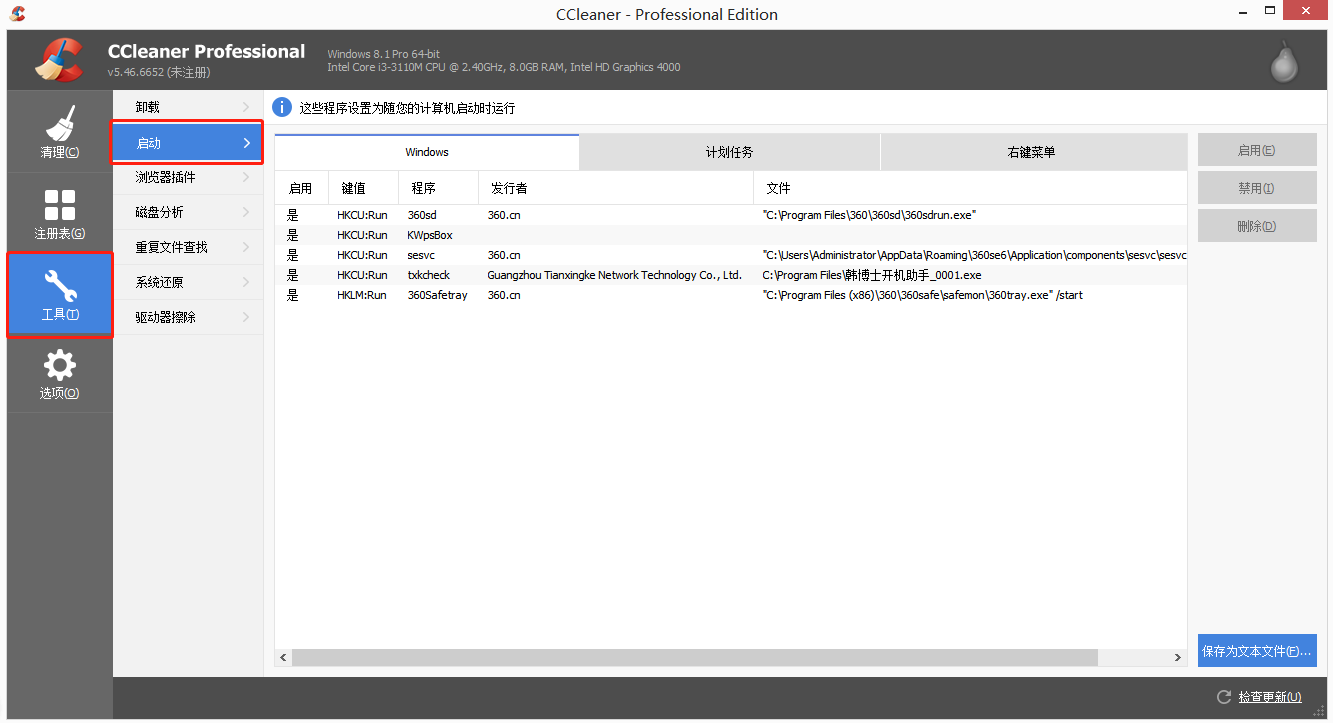
图1:CCleaner中文版软件启动工具栏界面
在CCleaner中文版的这些项目列表里,表头标明了(如图2):启用、键值、程序、发行者、文件,你可以从中捕捉到的信息是该程序是否启用,发行者是谁,该程序在哪个盘内等。当程序是启用的,那么在表头“启用”下,你看到的文字是“是”,反之亦然。
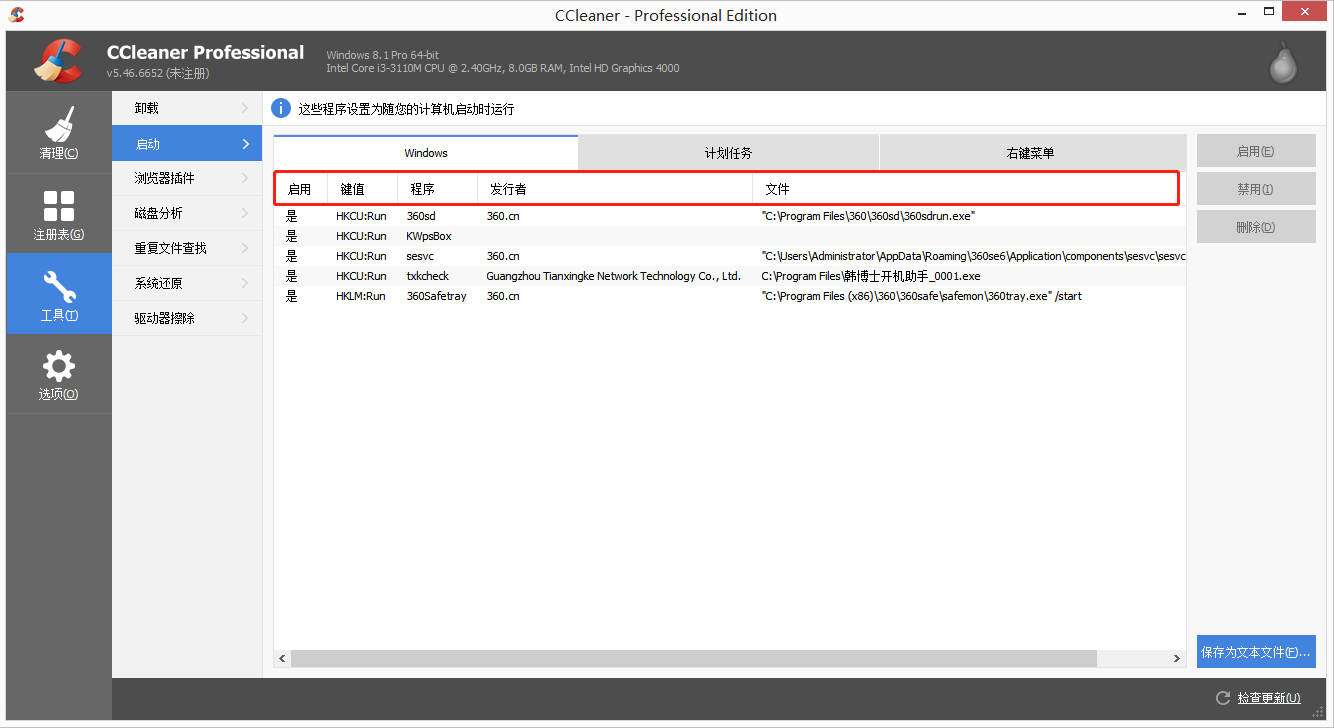
图2:CCleaner中文版软件项目列表界面
当你需要禁用的程序就在这个列表中时,你可以直接单击那个程序的条目,举例子:我想用CCleaner中文版禁用sesvc,只需单击图3中的红色区域,条目就会立即变成蓝色,同时,右边的禁用与删除按钮也会变成蓝色,那么说明我已经选定了这个程序了!
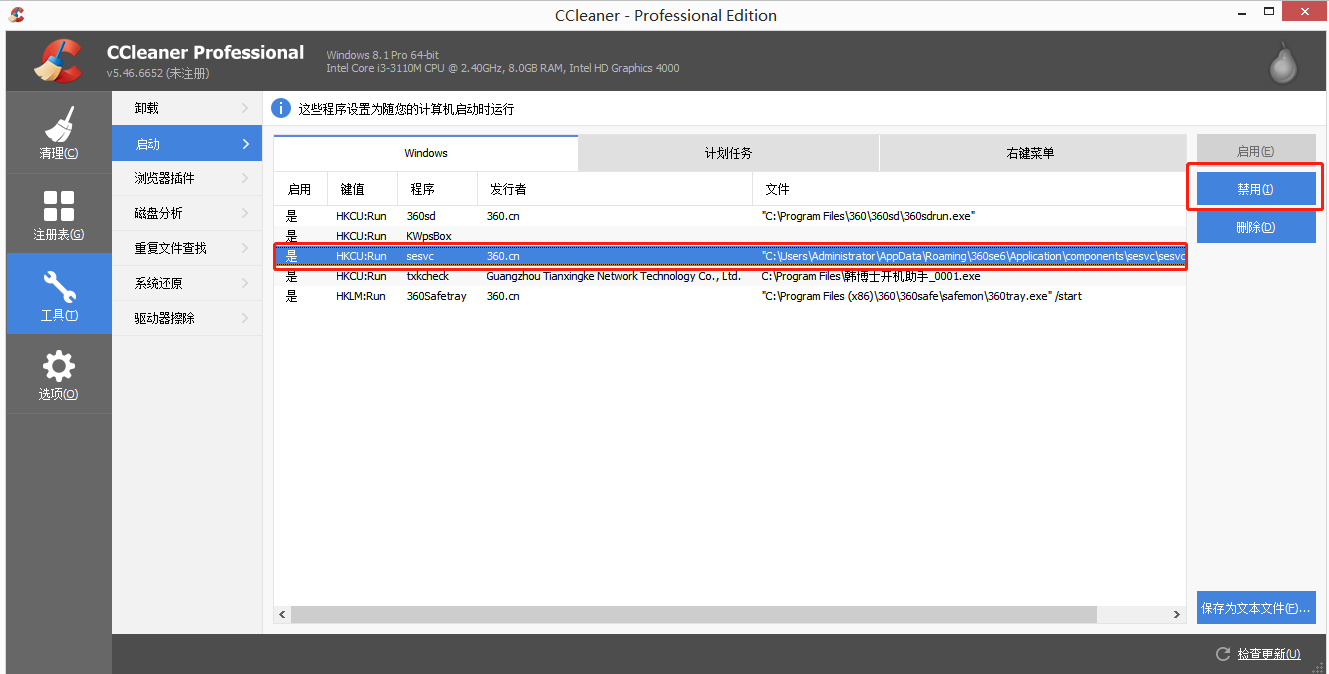
图3:CCleaner中文版软件选择禁用程序界面
确认好sesvc就是我要禁用的程序,选好后再单击右边的“禁用”按钮,这个程序立即就禁用了。禁用成功后,条目会变成浅灰色,同时表头“启用”下会变成“否”字(如图4)。
如果想用CCleaner中文版重新启用程序,那再重新点击该程序的条目,再右边点击“启用”按钮即可,一下子就能完成,效率非常快!
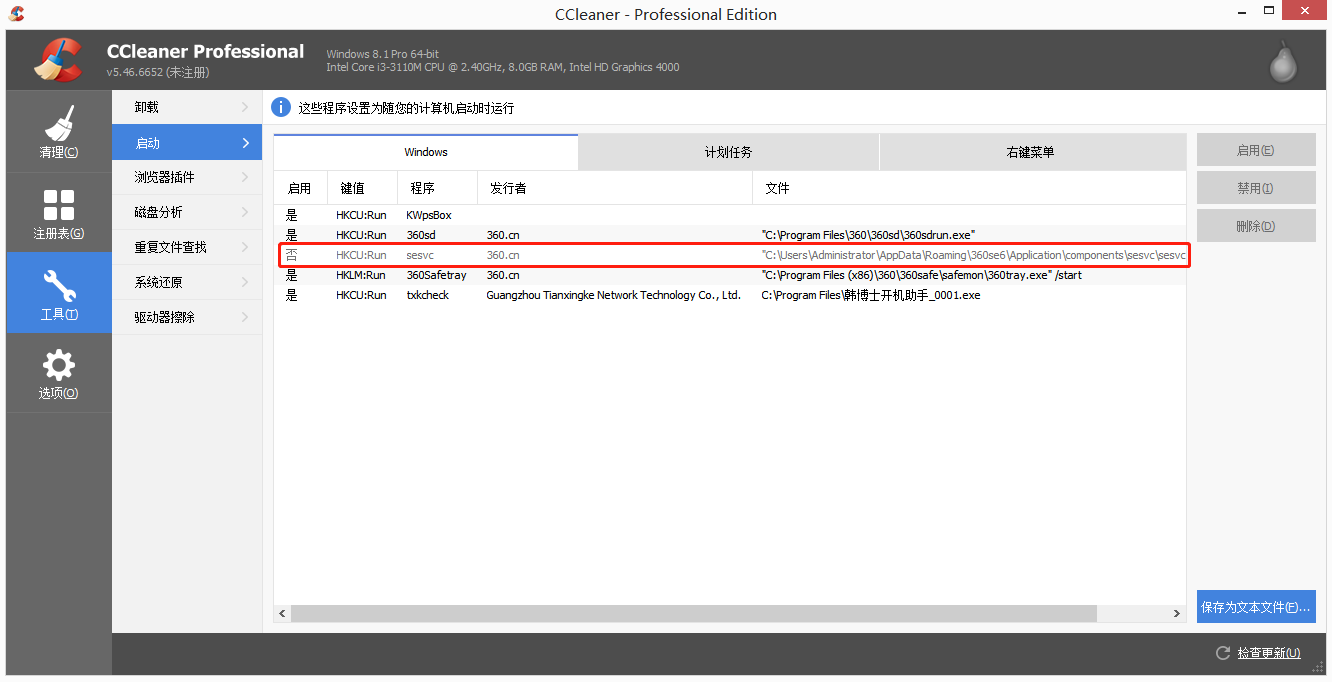
图4:CCleaner中文版软件禁用程序后的界面
如果想要一下子连续禁用几个程序,能不能做到呢?其实是可以的,操作很简单,你在CCleaner中文版的程序条目中按住CTEL,然后接连点击程序条目,再单击一次禁用,即可一下子全部禁用你选择的程序哦!
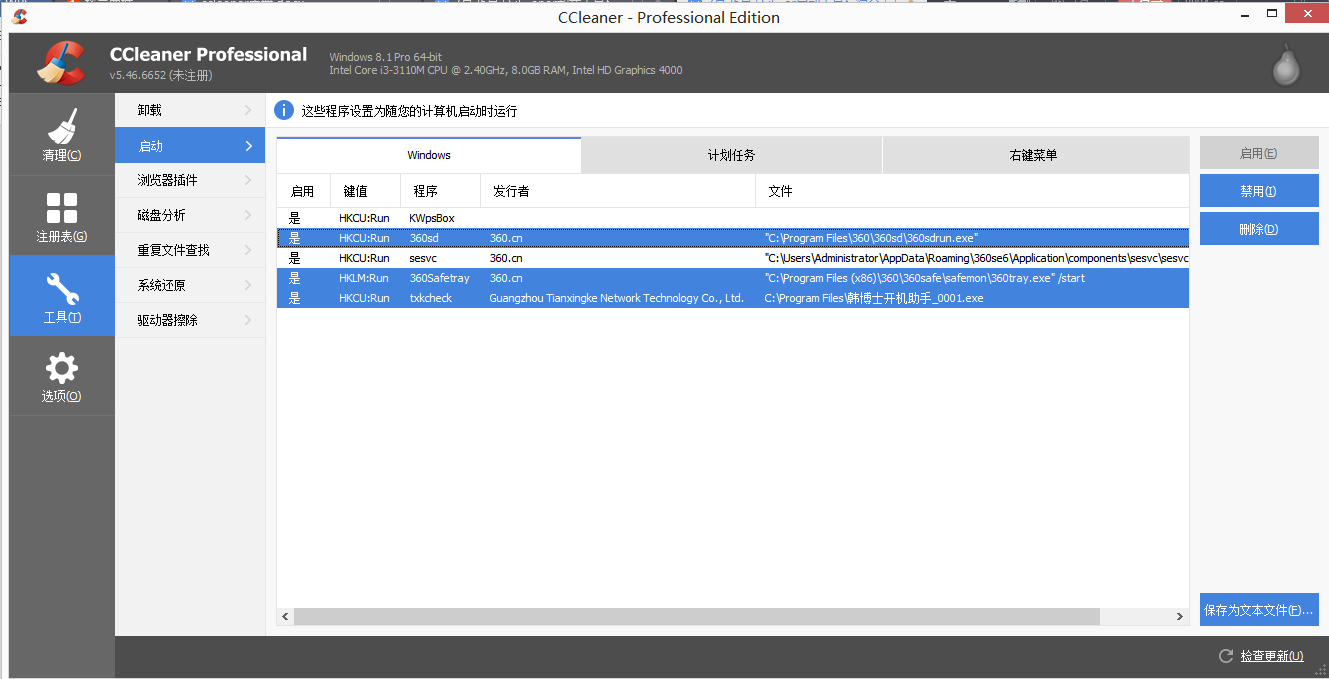
图5:CCleaner中文版软件同时选择禁用程序的界面
在CCleaner中文版中,除了Windows按钮是这样操作,剩下的计划任务和右键菜单也是如此,操作一样十分简单。今天的介绍就这么多,希望可以帮到你哦~
展开阅读全文
︾