发布时间:2020-12-28 19: 00: 45
CCleaner是一款设计十分简洁又好用的电脑优化工具,可以帮助用户方便有效的清理电脑垃圾。除清理垃圾外,利用CCleaner卸载程序也十分快捷便利。
在CCleaner中卸载程序的操作与在Windows控制面板中卸载程序的操作大致相同,但CCleaner更有优势:其一在于当电脑安装了许多程序后,控制面板中的添加/删除小程序需要较长时间才能加载,而CCleaner能立即查看;其二是CCleaner能清除以卸载程序的残余条目,这样能大大为电脑减负
今天,小编就来为大家介绍——如何在CCleaner中卸载程序。
第一步:打开卸载工具
打开软件后,单击左侧工具图标,选择卸载工具,即可看到计算机中所有程序的列表,如图1所示。
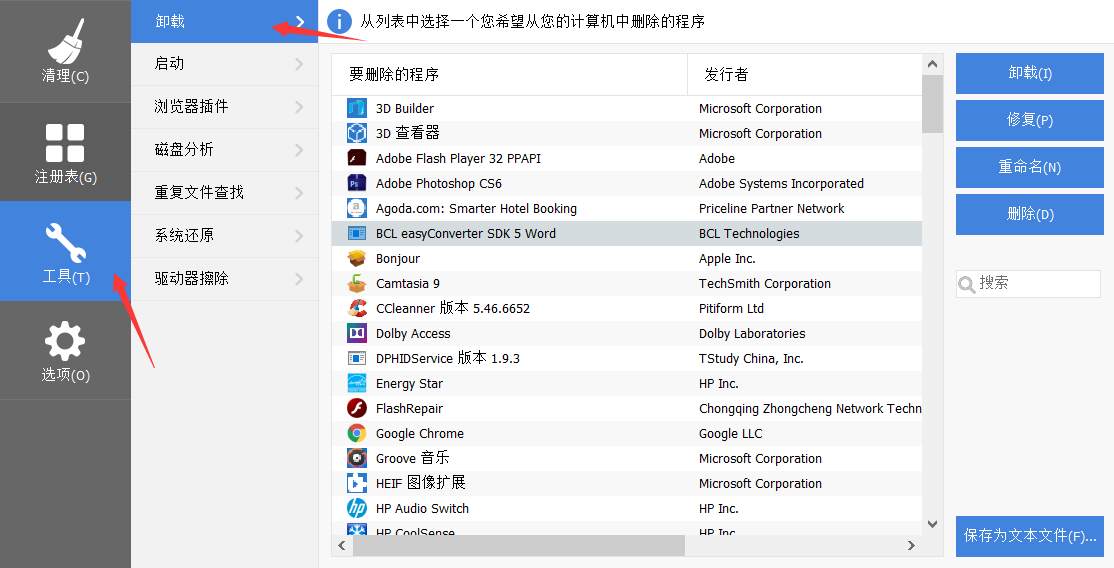
图1:打开卸载工具
第二步:卸载程序
在列表中找到要删除的程序的名称。
单击卸载,即可运行程序的卸载程序,如图2中红色箭头①所示。
单击删除,即删除程序的该条目而不卸载程序,如图2中红色箭头②所示。
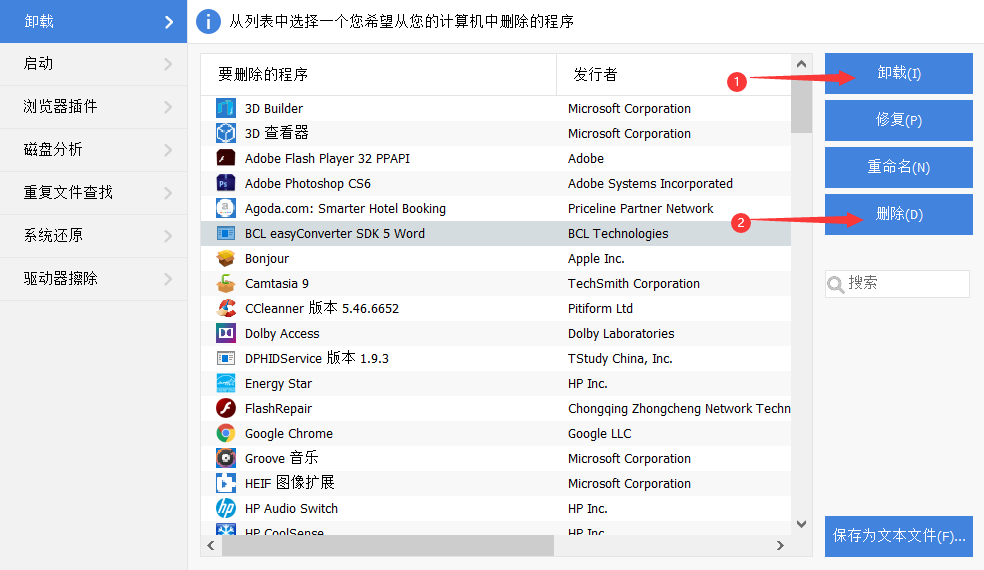
图2:删除/卸载程序
第三步:其它操作
1.搜索:当大家的已安装程序列表很长,很难在其中找到目标程序时,可以使用搜工具。在搜索框中输入关键词,如3d,即可出现一系列程序名中含3d的程序,如图3中所示。这样可以对要卸载的程序进行快速定位,大大提高大家的工作效率。
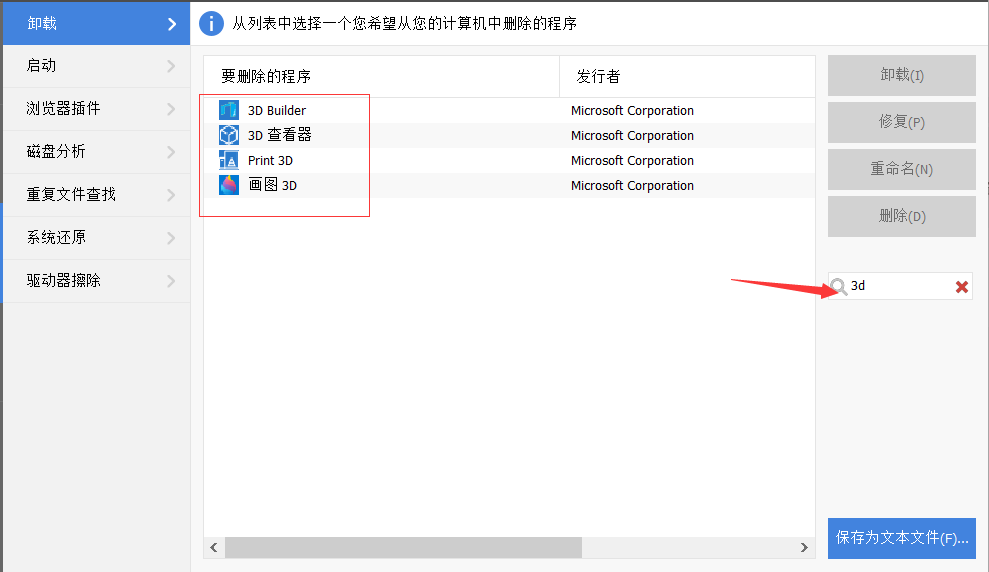
图3:搜索工具
2.重命名工具:选中目标程序,并单击重命名,即可弹出如图4所示的重命名对话框,在其中输入要修改的名字即可。
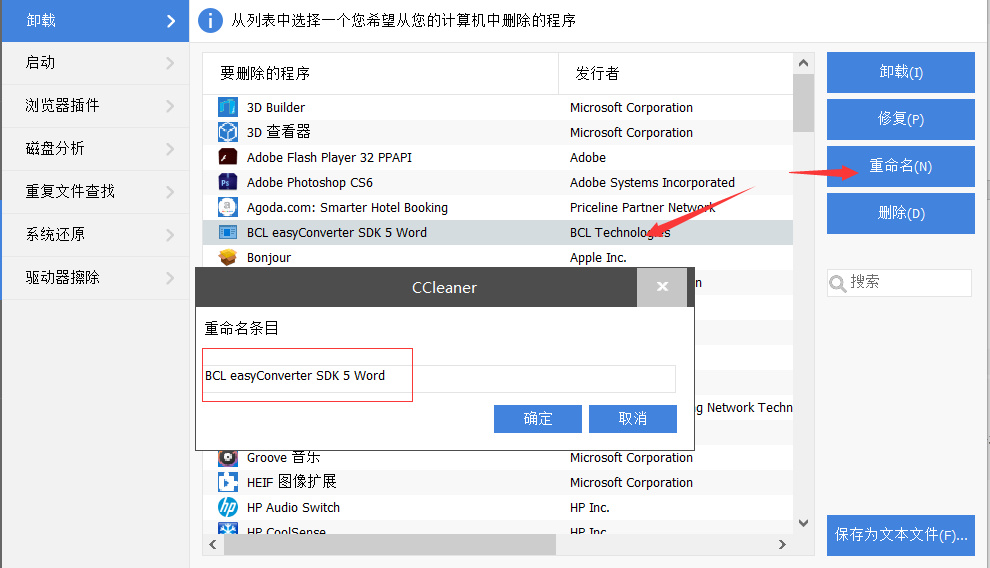
图4:重命名工具
3.保存程序列表:如果大家需要将所有程序的列表保存为文本文件,单击右下角的保存到文本文件即可,如图5中红色箭头所示。
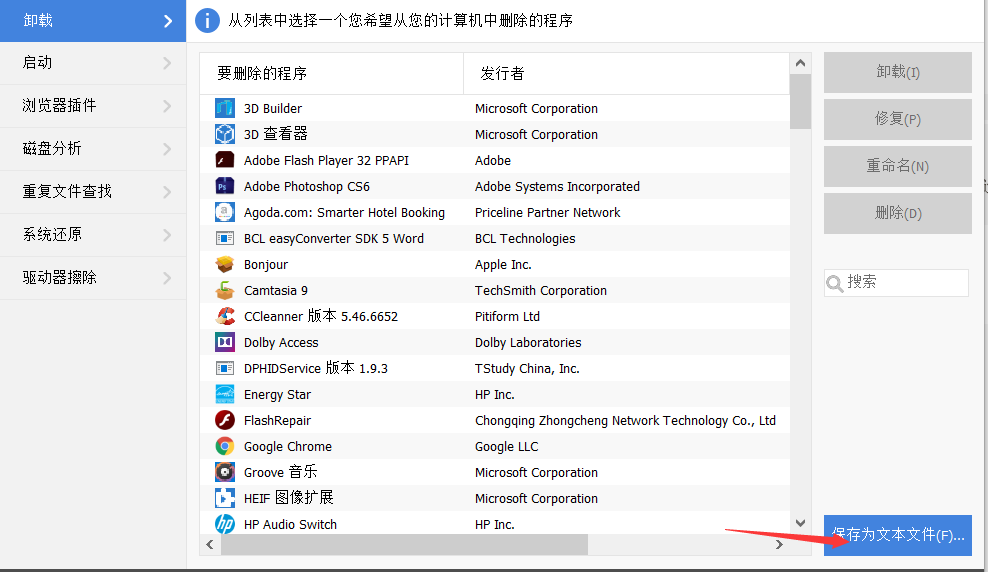
图5:保存为文本文件
4.清除残余条目:当大家想对已卸载软件的残余条目清除时,只需在列表中找到对应的条目,或者直接在搜索框对软件名关键词进行搜索,找到后直接删除即可,如图6所示。
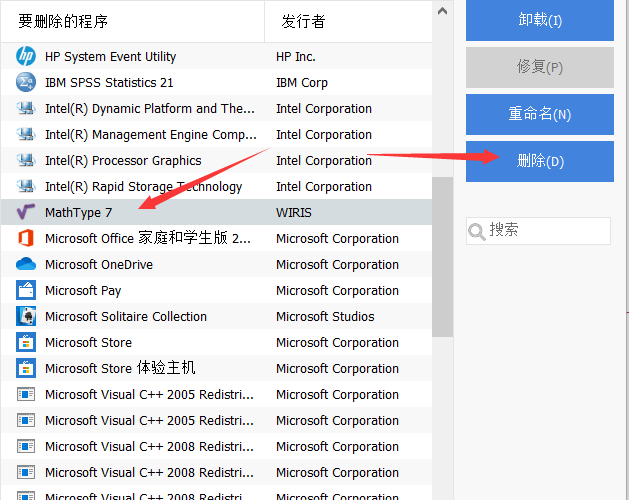
图6:清除残余条目
以上就是在CCleaner中卸载程序的全部操作,相较于Windows自带的卸载/删除小程序,CCleaner的速度更快,功能更加全面贴心,是大家更棒的选择。CCleaner作为一款电脑优化软件,其囊括的功能十分丰富,大家可以努力发掘,小编也会继续为大家介绍。
作者:九筒
展开阅读全文
︾