发布时间:2020-12-23 14: 02: 56
计算机使用时间比较长的话,常常会出现磁盘空间不足的问题,但是文件太多,太过繁杂,一点点删除会很麻烦,这常常会让大家非常苦恼。所以像CCleaner(Win系统)这样一款优质高效的文件清理软件就显得尤为重要。下面将向大家分享使用CCleaner清理磁盘空间的方法。
一.进入工具栏
首先,打开CCleaner软件,进入工具栏后,可以发现有:卸载、启动、游览器插件、磁盘分析、重复文件查找、系统还原和驱动器擦除等功能选项。需要清理的文件可能是文件夹,也可能是应用程序,大家根据自己想清理的文件类型进行接下来的清理。
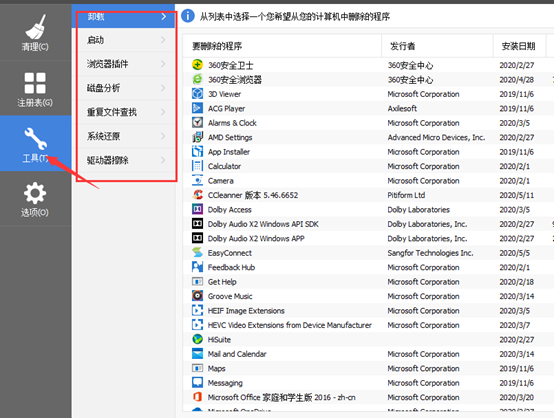
图 1:进入工具栏
二.磁盘分析及清理
进入磁盘分析菜单栏后,点击磁盘分析,再选择需要磁盘分析的硬盘分区,然后点击分析即可。电脑通常会有一个C盘,即系统盘,以及其它可自定义的磁盘。通常最易产生垃圾的也就是C盘,需要经常清理。
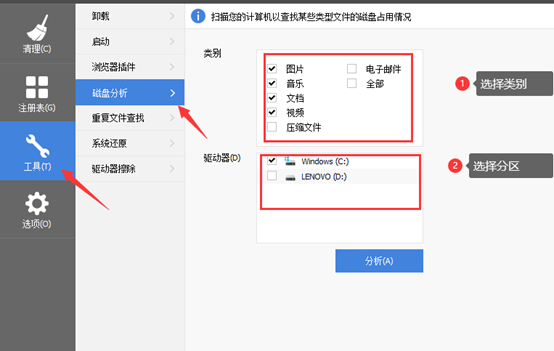
图 2:分析磁盘
分析结束后,我们可以看到每个硬盘当中有图片、音乐、文档、视频和其他文件五大分类,软件中已经详细列出文件的路径、类型以及大小。这个时候,可以看出磁盘占据内存较大的文件,通过路径查看后,确认多余的文件。点击右键,选择“删除所选文件”,点击“确定”,这样,我们就可以把不要的注册表,安装包,重复文件删除了。
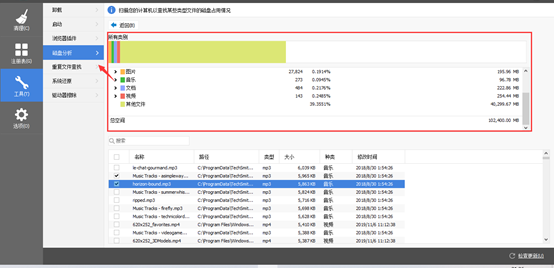
图 3:清理垃圾文件
三.应用程序清理
清理完磁盘中的垃圾文件后,就需要清理应用程序了,应用程序产生的垃圾在电脑中也是占有较大比重,清理应用程序是十分重要的。
进入工具中的卸载界面,可以看到电脑中的所有软件,即便是没有卸载干净的软件也会出现。选中软件后,在右侧可以看到卸载,重命名和删除选项,若是想完全的卸载软件及点击卸载,若是想要清理软件产生的文件及垃圾可以点击删除,这样我们就能够把计算机多余用不到的软件删除,达到释放空间的目的。
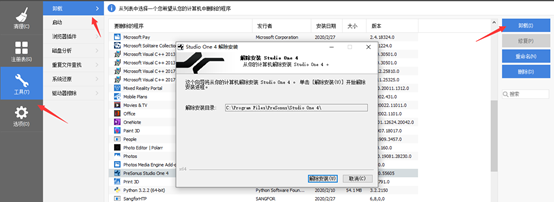
图 4:卸载软件
四.系统清理
在“系统”分栏当中勾选出我们需要清理的选择。单击“运行清理”,选择“继续”即可。建议必选的选项是临时文件、、DNS缓存、内存转储和CHKDSK文件碎片这三个选项,这三个选项相对占据磁盘内存较多,同时也影响计算机运行速度以及浏览器访问网站速度。
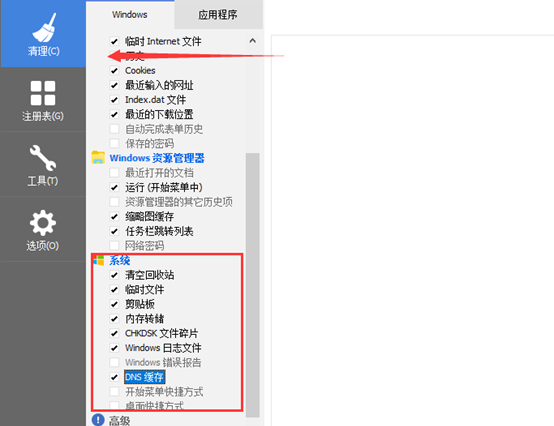
图 5:系统清理
到此,就已经实现使用CCleaner(Win系统)对应用程序,磁盘,以及系统的清理,为电脑清理出更多可用的空间,可以让电脑使用更流畅,也能储存更多有用的文件。
作者:独活
展开阅读全文
︾