发布时间:2020-12-21 13: 51: 25
应用程序因为要不断地运行,会不断产生新的临时文件,如果不及时清理,就会占用系统内存,影响系统运行。所以,有效的清理和管理应用程序就显得非常重要。故小编接下来就要向大家介绍使用CCleaner(Win系统)管理应用程序。
CCleaner是一款简洁高效的系统清理软件,同样也能用于管理电脑中的应用程序,并且能够快速便捷的清理,卸载,启用电脑的应用程序。
一、清理应用程序中的垃圾
CCleaner主界面的清理栏中有系统和应用程序两个栏目,点击进入应用程序,能够看到电脑上的应用被按照不同的用途被分为不同条目。用户可以选择想要清理的应用程序,尤其是浏览器,办公软件容易产生较多垃圾,可以实现准确清理。
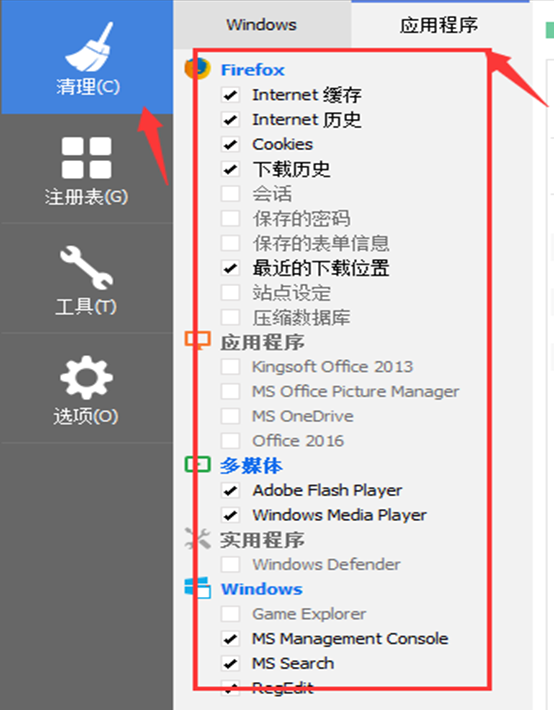
图 1:应用程序清理界面
同时,许多办公软件的文件可能仍然有所用途的,所以为了不误删有用的文件用户通常不会直接清理办公软件中的垃圾,这时就需要通过分析查看即将要删除的文件的。如下图中,小编通过选中office进行分析,可以看到即将要删除的文件,能够有效避免一些重要文件被错误删除。
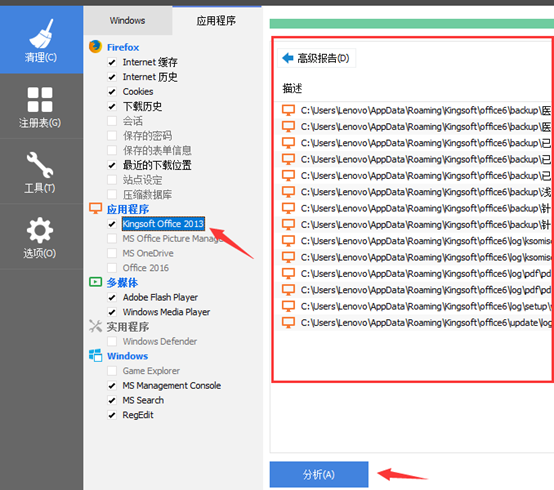
图 2:分析界面
二、卸载应用程序
在CCleaner主界面的左侧点击进入工具栏,然后点击卸载选项就能在右侧看到电脑中已安装的软件。如果软件较多,也可以在右侧输入进行搜索。选中对应应用程序后,可在右侧选择对应的操作,如卸载,重命名,删除等。
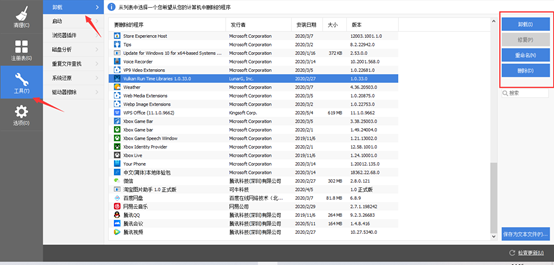
图 3:卸载应用程序界面
但是卸载和删除是不同的,删除是从注册表中删除与该应用程序有关的文件,可以深度清理该应用程序中的文件,并不会将应用程序从电脑中删除。而卸载是直接将应用程序卸载,与删除是不同的。
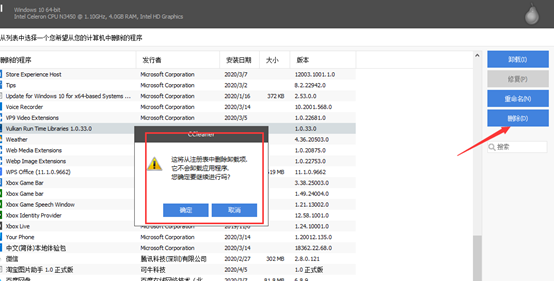
图 4:删除应用程序
三、管理应用程序启动
有的应用程序会开机自启动,会导致计算机运行内容增加,是导致计算机卡顿的原因之一。故管理应用程序的自启动就很重要了。
进入CCleaner的工具菜单中的启动栏,不仅可以看到开机自启动的软件名,也能看到其位置,键值,发行者等信息。浅色的是禁用的,深色是启用的,选中相应的程序,即可在右侧选择,启用,禁用或是删除。
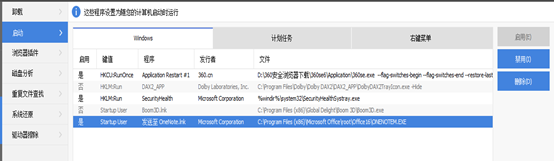
图 5:应用启动界面
到此,相信上面的内容能够帮助大家通过CCleaner(Win系统)来更加高效科学的管理和清理的应用程序。
作者:独活
展开阅读全文
︾