发布时间:2020-12-22 14: 09: 11
CCleaner是一款功能强大的系统优化和隐私保护工具,主要用来清除电脑系统不再使用的垃圾文件,以腾出更多磁盘空间。
在之前的文章中,小编与大家分享了如何设置查找重复文件,今天,小编来分享关于删除重复文件的技巧。
在上一篇文章中,小编已经为大家介绍了如何查找重复文件以及对重复文件的搜索范围进行设定,有需要的小伙伴可以去查看。
图1所示即为查找出来的符合要求的重复文件的结果列表。
那么,如何在这其中更加快速又精确的找到要删除的目标文件呢?小编将为大家详细讲述结果列表的使用规则。
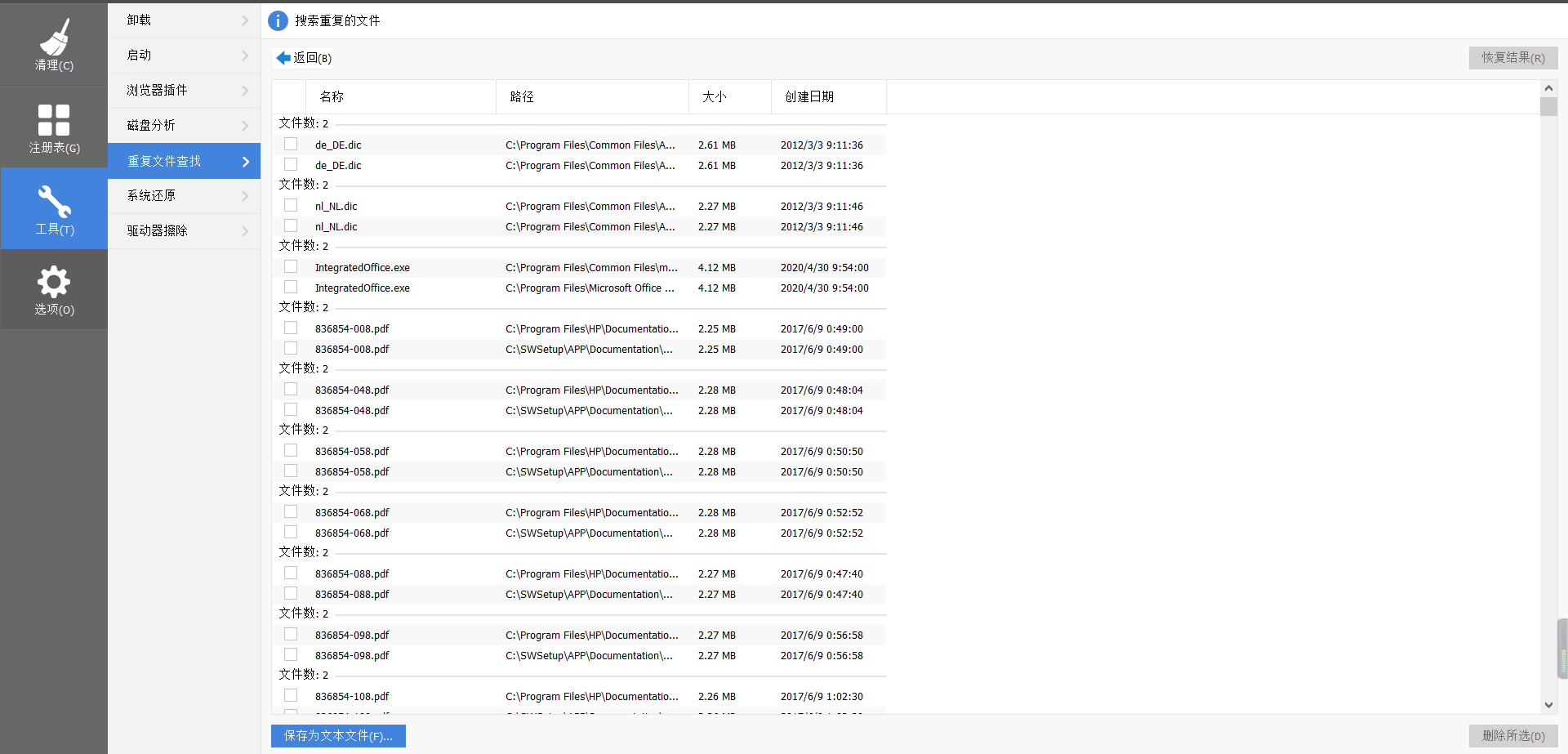
图1:重复文件查找结果列表
大家可以使用此列表选择部分或全部重复文件,然后将其删除。具体操作如下:
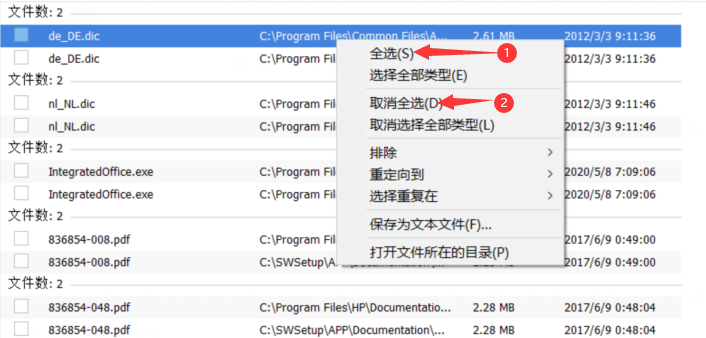
图2:全选或取消全选
• 要选择所有重复文件,请右键单击任何文件,然后单击“全选”,如图2中红色箭头①所示。
• 要取消选择所有选定文件,请右键单击任何文件,然后单击“ 取消全选” ,如图2中红色箭头②所示。
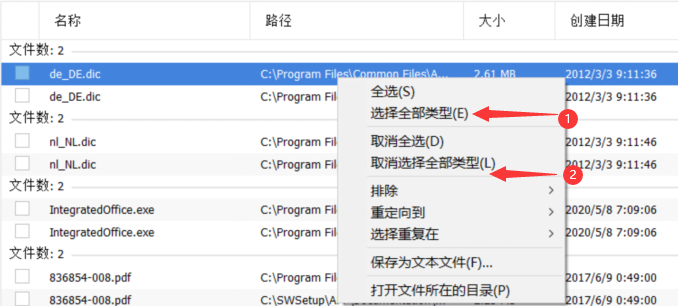
图3:选择/取消选择全部类型
• 要选择特定文件类型的所有重复文件(例如,所有.TXT文件),请右键单击该类型的文件,然后单击“全选类型”,如图3中红色箭头①所示。
• 若要取消选择已选择的特定文件类型的所有重复文件,请右键单击该类型的文件,然后单击“ 取消选择所有类型” ,如图3中红色箭头②所示。
大家还可以对结果列表中的文件进行重新选择或排除选择,具体操作如下:
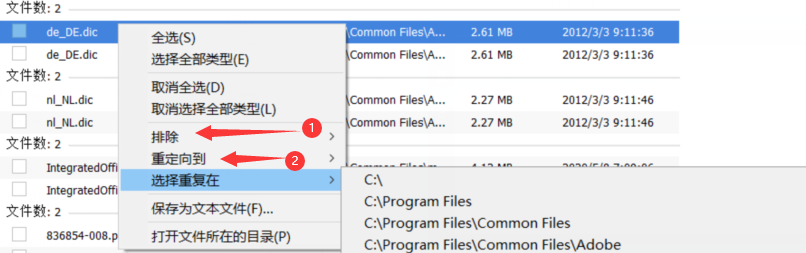
图4:排除或重定向
• 设置文件查找器以排除其文件夹或父文件夹中的所有其他文件 - 单击“ 排除”,然后单击要排除的文件夹或驱动器。当文件被排除后,再次启动重复文件查找时将不会对该文件夹或其父文件夹中所有的其它文件进行查找如图4中红色箭头①所示。
• 将“文件查找器”设置为仅将重复搜索限制为该文件夹或其父文件夹 - 单击“ 重定向到”,然后单击要限制搜索的文件夹或驱动器。此后再进行重复文件查找时将仅对重定向的文件或文件夹进行查找,如图4中红色箭头②所示。
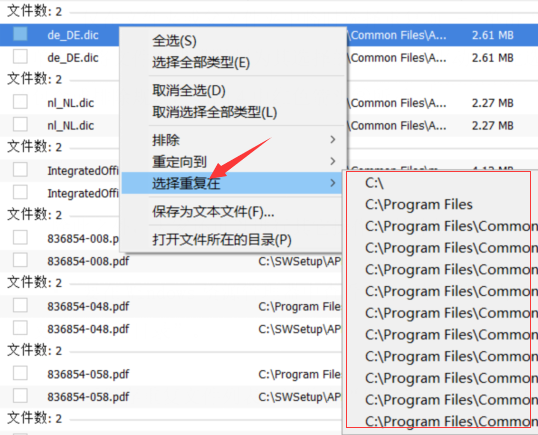
图5:选择重复
• 仅在文件夹或父文件夹中临时选择重复项 - 单击“选择重复在”,然后单击要将文件查找器限制为其选择的文件夹或驱动器。点击后软件将进行在大家选择的目标文件夹中进行重新排查,但不对以后的重复文件查找产生影响。如图5中红色箭头所示。
除此之外,大家还可以进行其它操作,具体如下:
• 要在Windows资源管理器中查看文件,请右键单击该文件,然后单击“打开文件夹所在目录”。
• 要保存重复文件列表,请单击“保存为文本文件”按钮。
• 要还原原始结果列表,请单击“ 恢复结果”按钮。
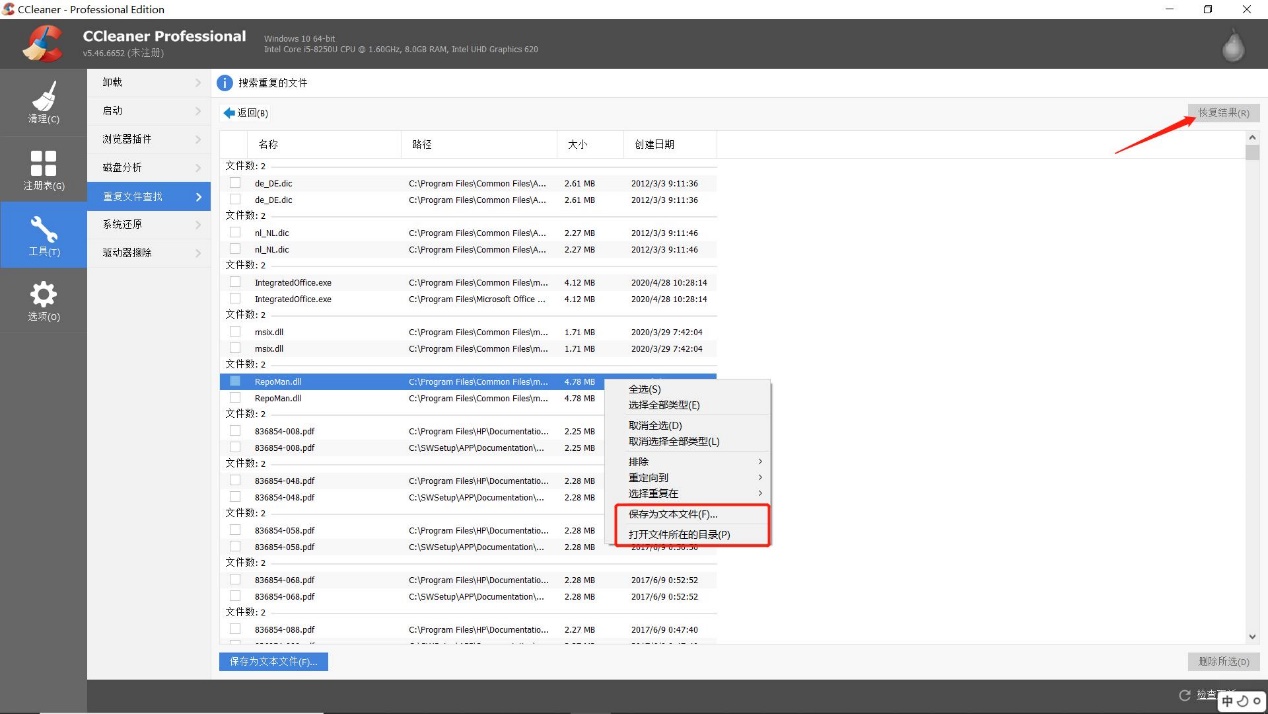
图6:其他操作
以上就是在CCleaner中查找重复文件的操作技巧,主要是在结果列表中的操作,能够帮助大家更加快速准确地对查找结果进行二次筛选,从而达到更精确的清理目的。关于CCleaner的更多使用技巧,小编会在后续文章中继续与大家分享。
作者:九筒
展开阅读全文
︾