发布时间:2020-12-24 17: 05: 19
在计算机使用过程中,大家常常会遇到一个麻烦——自动启动程序。很多软件在安装时会默认设置为自动启动,当自动启动程序过多时,Windows启动需更长的时间,它们占用的内存也会使计算机的运行速度降低。
CCleaner作为一款功能全面的系统优化和隐私保护工具,人们主要利用它来清理Windows系统中的垃圾,以便腾出磁盘空间,加快计算机运行速度。它也有专门的工具来管理自动启动程序,使大家的开机速度加快,运行流畅度增加。今天,小编就来为大家介绍如何使用CCleaner管理自动启动程序。
第一步:打开启动工具
在打开的CCleaner中单击左侧的工具图标,选择启动工具,如图1所示。
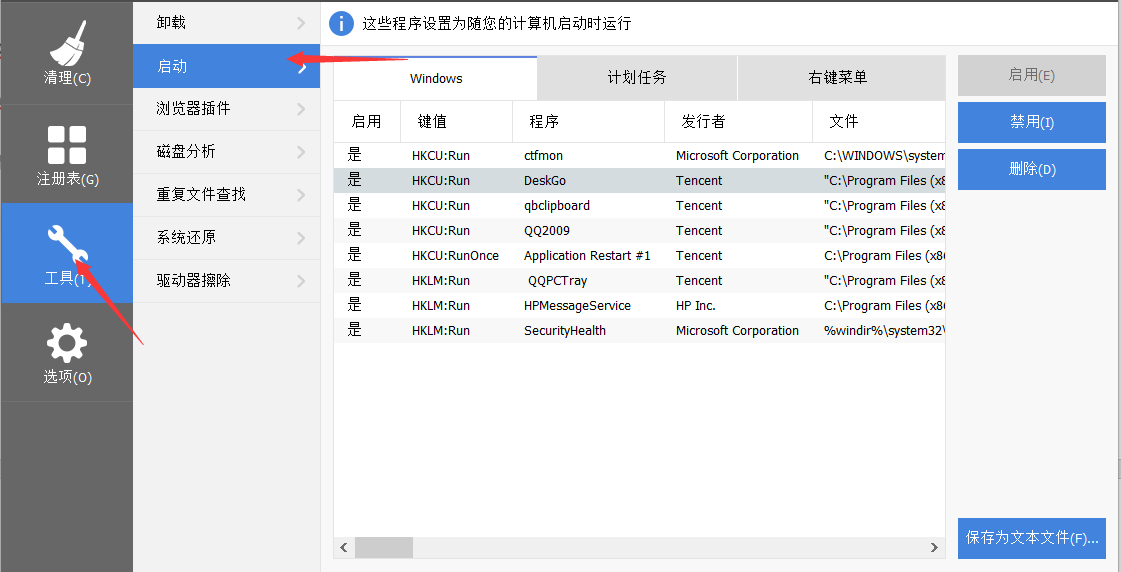
图1:打开启动工具
第二步:对自动启动程序进行管理
在启动屏幕中,即可看到已设置为Windows自动启动的所有项目的列表,即图2中红色方框所示。
单击选择目标程序,并点击禁用,即可阻止程序从Windows启动,即图2中①按钮。
单击删除,即可阻止程序从Windows启动并将其中自动列表中删除,即图2中②按钮。
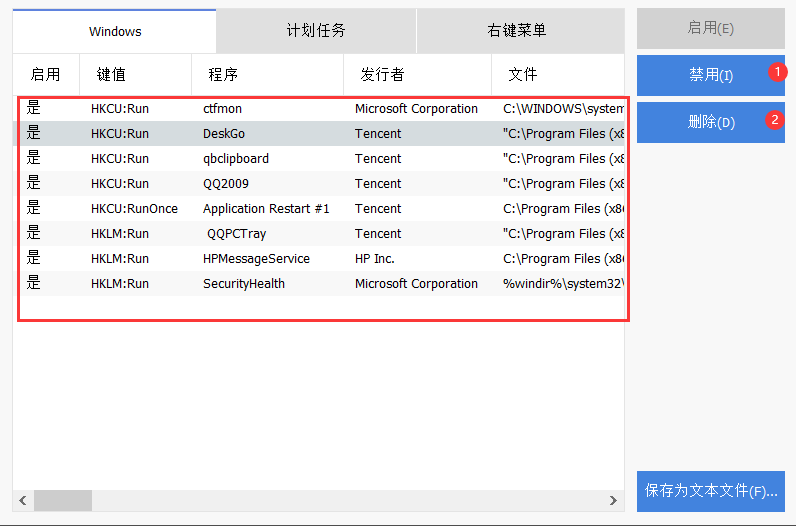
图2:禁用或删除自动启动程序
二者的区别在于:禁用程序可以暂时阻止程序从Windows启动,若大家后期改变主意,还可以将其重新添加回来,而删除则不可以。
已经禁用的程序,其在列表中显示为灰色,选中想要恢复的程序,单击启用,即可将其重新添加入自动启动列表,如图3中所示。
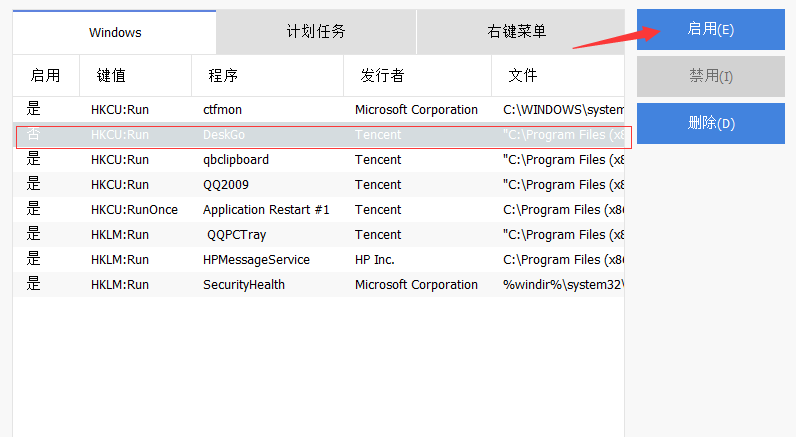
图3:重新添加
第三步:其它操作
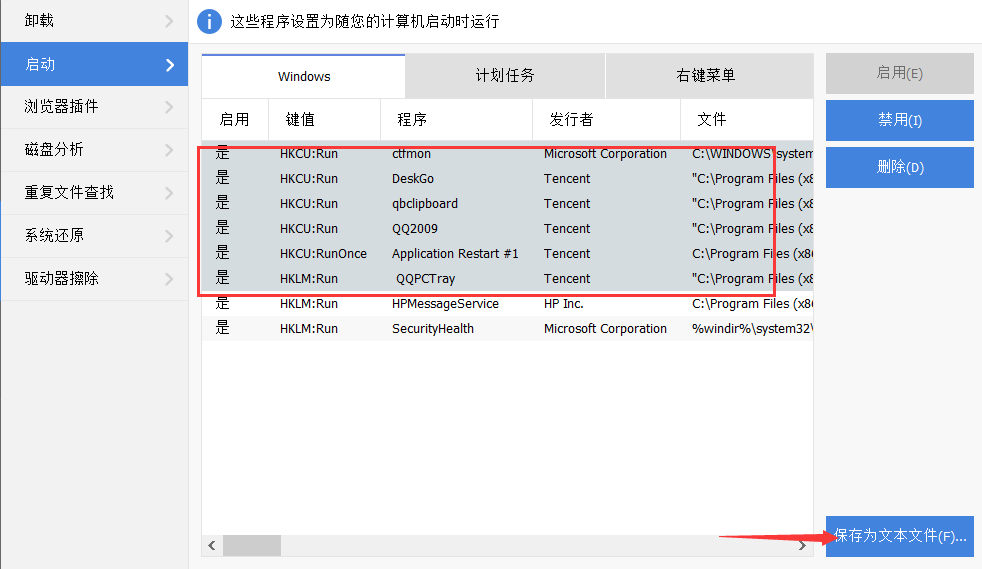
图4:其它操作
以上就是在CCleaner中管理自动启动程序的全部操作,大家掌握后可以对自动启动程序进行管理,禁止一些不必要的自动启动软件,以此来提升开机速度和计算机的运行流畅度。CCleaner作为一个专业的系统优化软件,其功能远不止如此,大家可以多多探索发掘,小编也会为大家持续更新。
作者:九筒
展开阅读全文
︾