发布时间:2021-01-17 09: 16: 24
CCleaner(Windows系统)作为一款专业的电脑清理软件,不仅能为初级用户提供简单易操作的一键清理功能,而且还能为有专业需求的用户提供进阶的定制化清理功能。
当用户完成了定制化清理设定后,CCleaner会为其提供一个详细的清理分析报告。通过解读这些报告,用户可以有针对性地清理其中的文件,而不只是简单地将所有相关的文件都清理掉。接下来,小编将为大家详细讲解一下如何解读并使用CCleaner的清理分析报告。
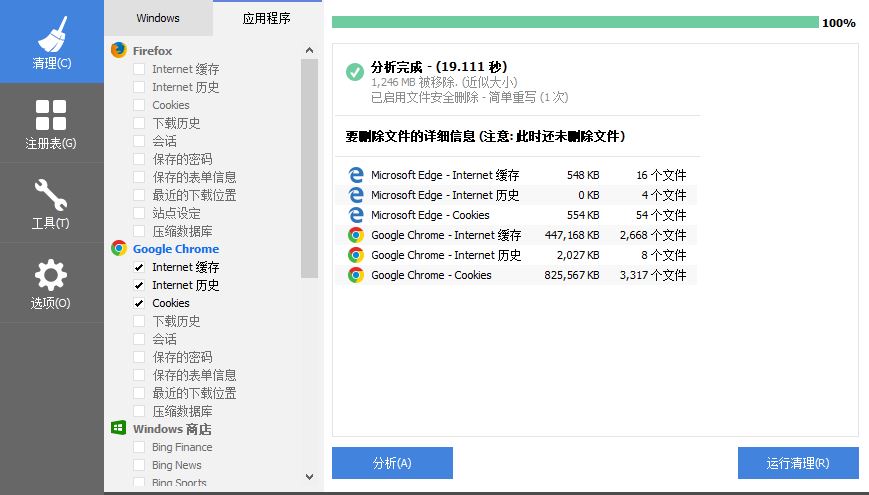
图1:CCleaner分析报告
当用户完成了CCleaner清理项目的设定后,就可以单击“分析”来获取清理分析报告。如图2所示,在分析报告里,用户可以看到不同浏览器、不同项目的文件大小与数量。
为了更好地查看不同类型文件的比重情况,可以右击分析报告,在其右键快捷菜单中更改报告的排序方式,如按照文件大小、文件数进行排序。
图2:排序方式
然后,用户就可以针对文件数量多、比重大的文件类型作进一步的查看分析。如图3所示,右击目标文件类型,并选择快捷菜单中的“查看所有文件”。
图3:查看所有文件
然后,用户就可以获得该文件类型下的所有文件细节。针对其中的文件,用户如果希望保留其中的一些文件,可以选中这些目标文件,然后右击CCleaner的分析报告,将选中的文件列表添加到排除列表。
当用户运行清理程序时,这些添加到排除列表的文件,将不会被清理掉。
图4:添加到排除列表
除了将选中的文件添加到排除列表外,用户还可以直接删除选中的文件。如图5所示,选中目标文件后,单击CCleaner右下角的“运行清理”,并在其跳出的提示对话框中选择“继续”,即可删除所选文件。
图5:清理所选文件
CCleaner的清理分析报告可以帮助用户更好地判断文件的清理范围,以及进行更为细致的文件清理。如果您还需要其他的功能介绍,或者希望学习其他使用技巧,请访问CCleaner中文网站。
作者:泽洋
展开阅读全文
︾