
发布时间:2024-02-28 10: 00: 00
品牌型号:联想
系统:Windows 10
软件版本:CCleaner
CCleaner是一款广受欢迎的电脑垃圾清理软件,除了可以清理临时文件、历史记录等,还提供了注册表清理功能。注册表是Windows系统中的重要组件,用于管理和配置系统设置,但随着使用时间的增加,注册表垃圾文件也会逐渐累积,影响系统性能。因此,定期清理注册表垃圾文件是十分必要的。今天将给大家介绍CCleaner注册表怎么清理,CCleaner删除文件能找回来吗的内容。
一、CCleaner注册表怎么清理
注册表里存储了关于系统和应用程序的配置信息。然而,随着时间的推移,注册表可能会包含不再需要的旧数据和残留项,这些可能会影响系统的性能和稳定性。本文将为大家详细介绍如何使用CCleaner进行注册表清理,以下是相关操作步骤:
1、确保已安装CCleaner软件。如果尚未安装,可以从CCleaner中文网站下载并安装最新版本。
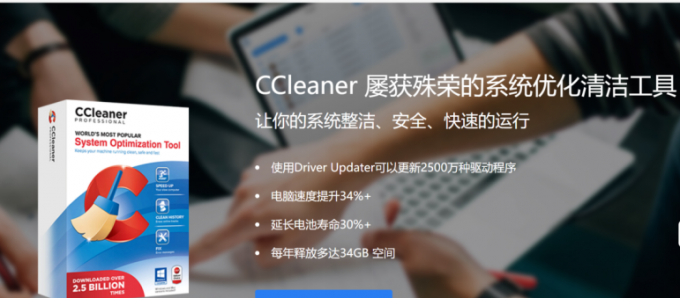
2、双击打开CCleaner软件,进入软件主界面菜单栏中选择“注册表清理”。
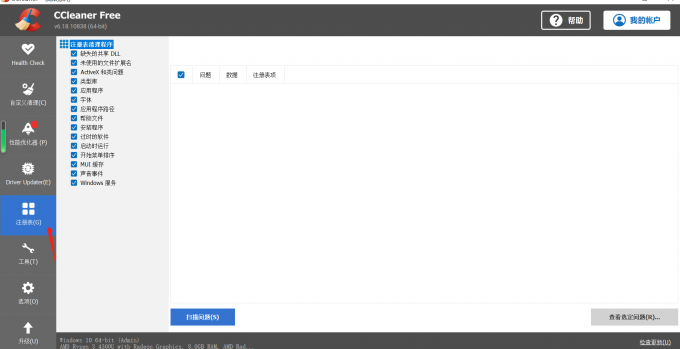
3、勾选需要清理的注册表清理程序,例如系统设置残留、过时的软件等,如果没有特别需求可以选择全部。
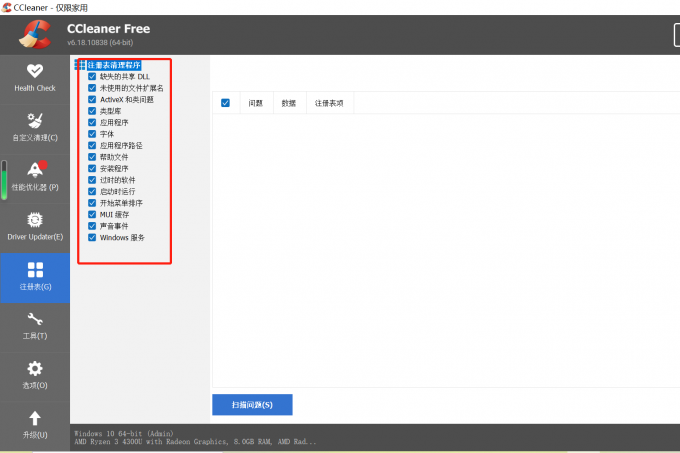
4、点击“扫描”按钮,CCleaner将开始扫描指定类型注册表垃圾文件。
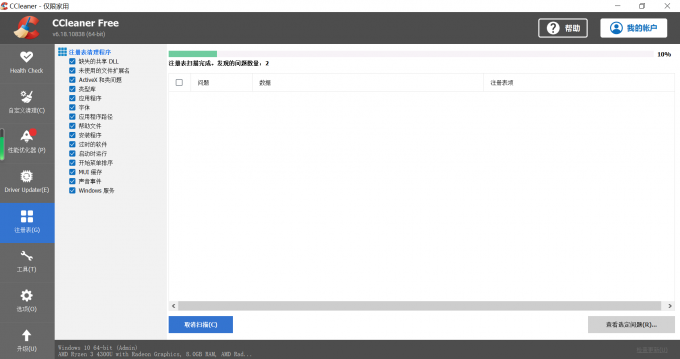
5、扫描完成后,CCleaner会列出已找到的注册表垃圾文件,并显示每个文件的问题、数据、注册表项等详细信息。
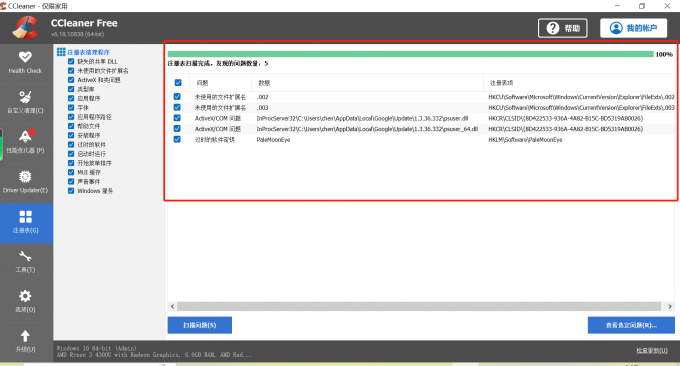
6、在文件列表中,勾选需要清理的注册表垃圾文件,点击“查看选定问题”按钮,会弹出一个询问窗口,确认文件是否需要备份。
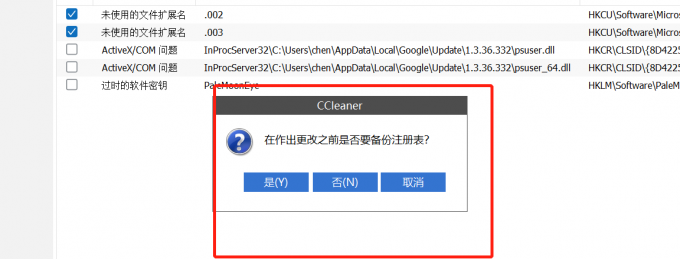
7、点击“修复所有选定的问题”按钮,等待CCleaner开始清理指定类型的注册表垃圾文件。
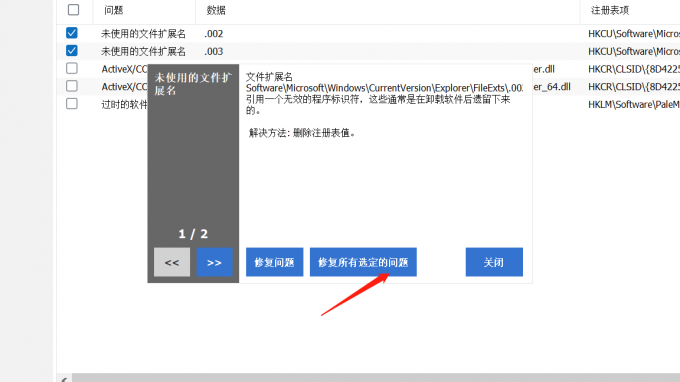
8、 清理完成后,可以尝试重启电脑以验证注册表是否已得到有效清理。
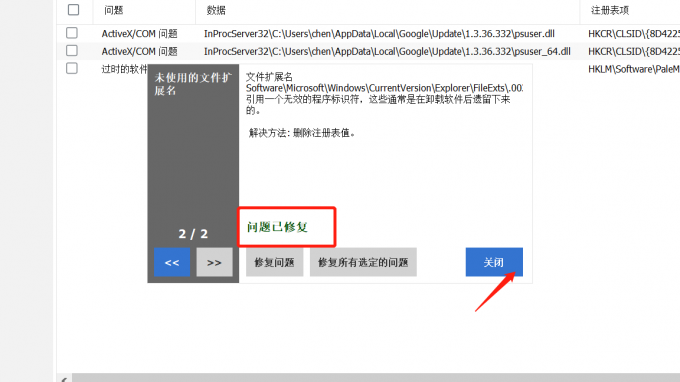
二、CCleaner删除文件能找回来吗
Cleaner软件已经删除的文件一般情况下是能找回的。
CCleaner软件拥有强大的清理功能,如果不注意可能会误删重要的文件。那么CCleaner删除的文件该应该怎么找回来呢,下面将详细介绍:
情况1:如果CCleaner删除的文件已提前备份,可以通过恢复备份文件找回。
在使用CCleaner软件进行文件清理操作时,页面会弹出备份提醒,点击“是”,修改备份文件名称,选择保存路径,即可备份文件。
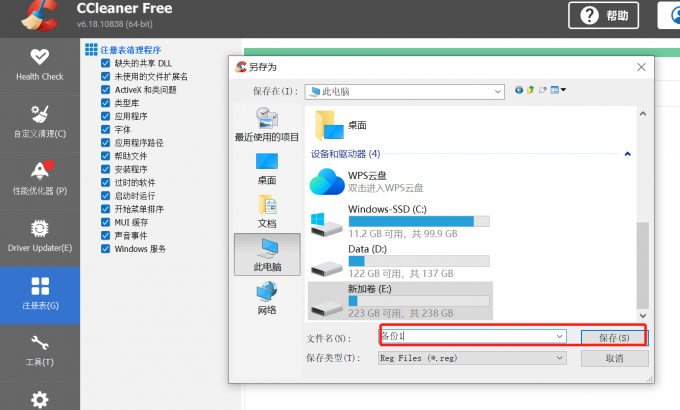
删除后想要找回文件,可以根据保存的位置找到备份文件。选定文件后,单击右键,选择“合并”,即可恢复已经删除的文件。
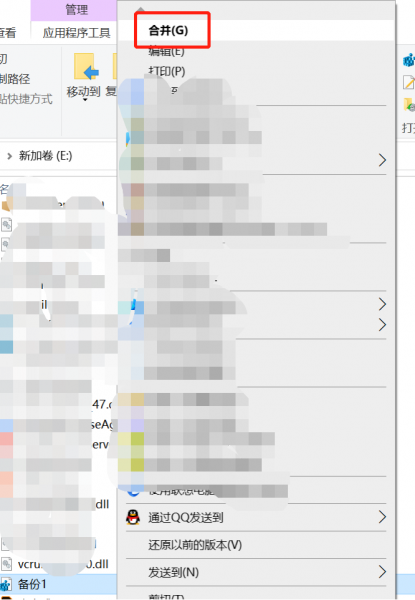
情况2、如果在删除之前没有进行注册表的备份,可以尝试使用CCleaner软件的系统还原功能恢复删除的文件。
Cleaner软件的系统还原功能可以帮助用户将系统还原到之前的状态,打开CCleaner软件,在页面中点击“工具”按钮,在展开的列表中选择“系统还原”即可,但是为了系统的安全,最后一次的还原点会被禁用。
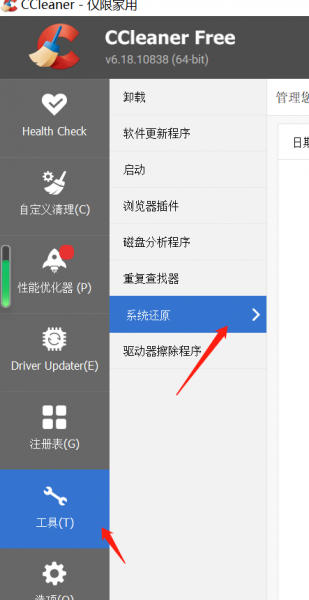
总结:本文给大家带来了CCleaner注册表怎么清理,CCleaner删除文件能找回来吗的相关内容。注册表作为Windows系统的重要组成部分,使用CCleaner软件进行注册表清理是一种简单有效的方法,且定期进行系统维护和垃圾文件清理也是保持电脑稳定运行的重要方法之一,如果想要恢复删除的文件可以按以上方法操作。
署名:梦
展开阅读全文
︾