发布时间:2020-12-25 11: 44: 54
在大家使用计算机时,往往会对一些不需要的文件进行删除,但删除时Windows仅仅会删除对该文件的引用,而并不会删除构成硬盘驱动器上文件的实际数据,这些数据会随着后期新数据的写入而被覆盖,但一直存在。使用合适的软件,可以将已删除的部分文件或所有文件重新恢复,这样容易造成一系列的隐私和安全问题。
CCleaner作为一款专业的系统垃圾清理工具,可以为用户提供系统优化和隐私保护。使用CCleaner擦拭可用磁盘空间,可以使已删除的文件永远无法恢复,为大家的隐私和安全又多了一层保障。今天,小编就来为大家介绍——如何利用CCleaner擦拭可用磁盘空间。
方法一:清洁时自动擦拭
如图1所示,在打开的CCleaner中,单击左侧的清理图标,在Windows的高级选项卡中选择擦拭用空间,此时系统会提醒有关增加清理时间的警告,点击确定。(擦拭可用空间是一项比较耗时的工作,建议大家利用计算机空闲的时候进行)
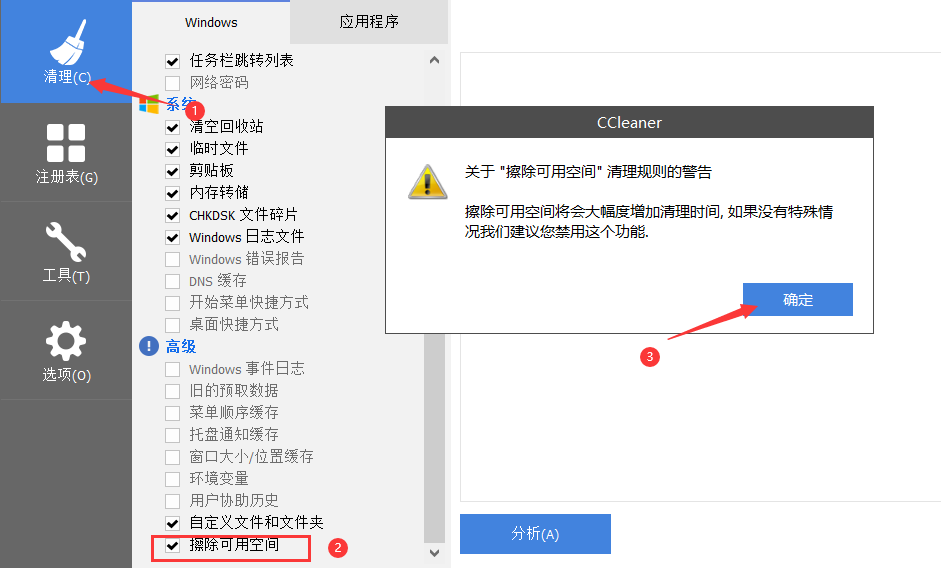
图1:擦拭可用空间
勾选完成后,像往常一样点击运行清理即可,CCleaner会在常规清理的基础上帮助大家进行可用磁盘空间的擦拭。
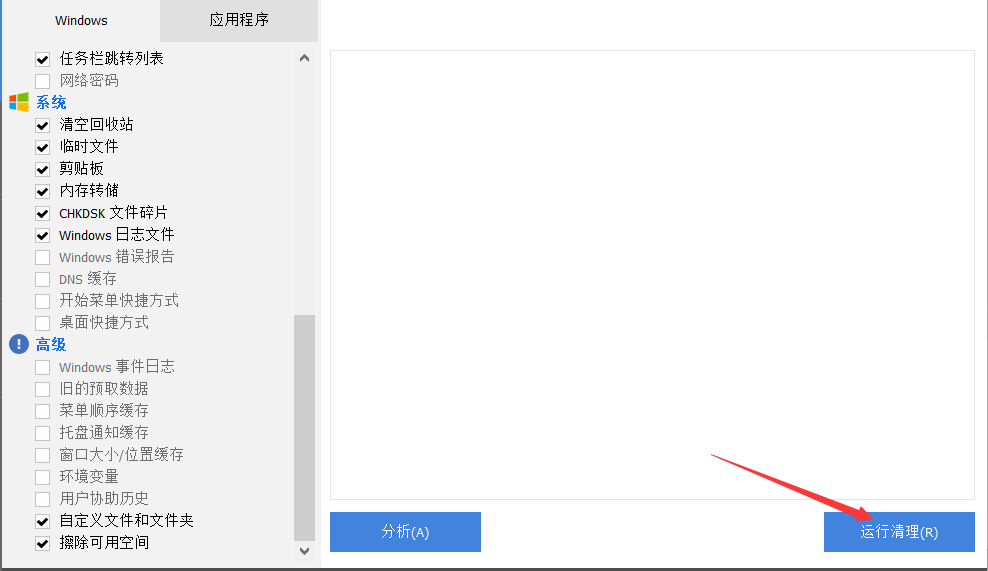
图2:点击运行
方法二:手动擦拭
如图3所示,在打开的软件中选择工具,并点击驱动器擦拭,即可看到如图3所示界面。手动擦拭可以进行一系列设置,更加便于大家进行自定义操作。
擦拭类型的选择有可用空间和整个驱动器两种。一般选择前者,它能保留正常文件,后者将清除驱动器上的所有文件,选择后驱动器将被格式化,大家要谨慎选择,出于安全考虑,系统盘是不能被整个擦拭的。
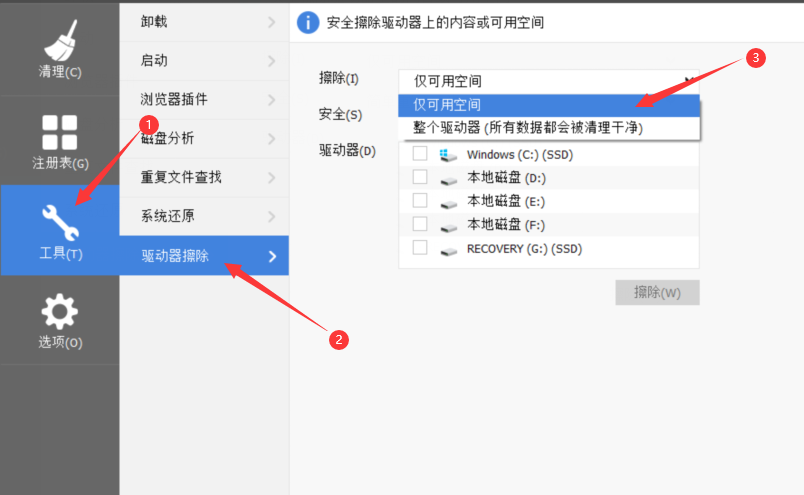
图3:驱动器清除
还可以对安全类型进行设置,一共四种,安全等级逐步递增,对于大部分普通工作的用户而言,选择简单覆盖就足够保证私密性了,无需耗费更多时间选择更加高级的选项。
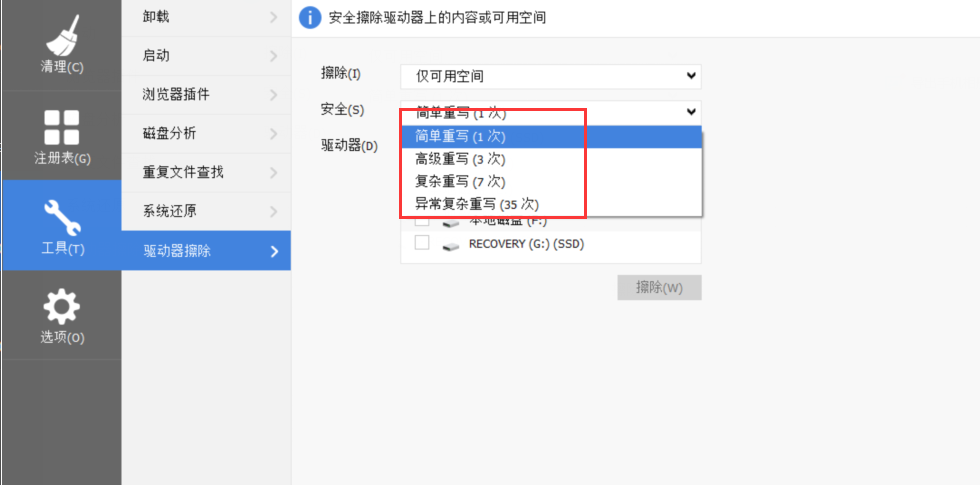
图4:安全类型
最后选择要被擦拭的驱动器,大家按照自己的要求进行勾选即可。若大家选择C盘,软件会弹出提醒框,以防大家误选。选择好后便点击擦拭即可。
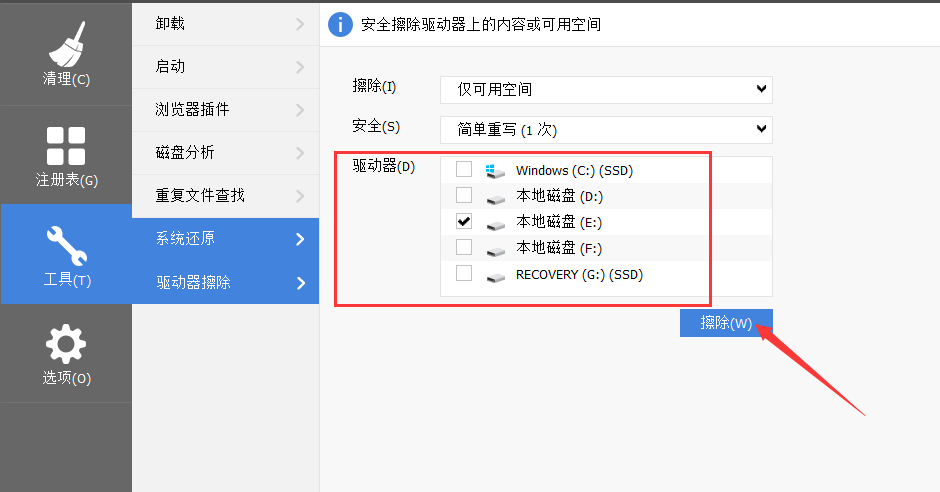
图5:驱动器勾选
以上就是在CCleaner中擦拭可用磁盘空间的全部操作,一共有两种方法,自动擦拭会更加全面,而手动擦拭则更加有针对性。不管哪种方法,耗时都比较长,请大家耐心等待。CCleaner作为一项系统优化和隐私保护软件,有一系列的功能可以提高电脑的安全性和隐私性,为大家的信息提供多重保险,大家可以持续探索,小编也会持续更新。
作者:九筒
展开阅读全文
︾